Archive: 2019
-
In-Process 13th September
It might be Friday the 13th AND a full moon, but this week, In-Process is all good news and good luck! Keep reading for info on NVDACon, and some of the exciting fixes and features coming in NVDA 2019.3.
NVDACon 2019
Last weekend, the NVDACon planning committee set the dates for this year’s conference. NVDACon 2019 will be on the weekend of Friday 15th to Sunday 17th November 2019.
What is NVDACon? Good question! NVDACon is the largest international gathering of NVDA users, developers, experts and supporters. NVDACon is completely online. The conference uses the free “Teamtalk” software to enable participation around the world.
As posted by NVDACon on Twitter, it’s not too late to submit a presentation idea. If you’d like to get involved, email [email protected] with your ideas.
New features coming in NVDA 2019.3
Although NVDA 2019.2 is only just out, work has been gathering pace for some time on the NVDA 2019.3. There have been a lot of rumours about compatibility. I’m pleased to reassure you that over 2/3 of official add-ons are either currently compatible with 2019.3 or are being worked on. We are working hard to ensure that the update will be a positive experience for all users.
Towards that goal, I thought I’d share some of the early features that are making their way into 2019.3. First up, a long requested feature will finally be part of NVDA itself. Screen curtain, when enabled, makes the whole screen black on Windows 8 and above. Note that it doesn’t actually turn the screen off, so it is a privacy feature rather than a power-saving one. You can try it now in the latest Alpha snapshot. Note however, that there is no entry for it in the settings dialog, and the keystroke is not defined by default. You will need to go into the “Input Gestures” dialog and assign a keystroke for it yourself. Be sure to also disable Joseph Lee’s original Screen Curtain add-on as well. Thanks to Joseph for all his work bringing this feature to life! Did I also mention Focus Highlight? No, I’m sure I didn’t… All I’ll say for now is, watch this space!
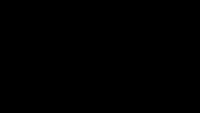
NVDA’s Screen curtain… the screen is black, that’s it, plain black.
What else were you expecting? Also I cropped it as I was working on some sensitive information at the time!There are plenty of other exciting things you will find now though. How about a vastly improved command-line experience in Windows 10? This extends to the Command Prompt, PowerShell and Windows subsystem for Linux. For mouse users, a critical bug which crashed explorer in Windows 7 has been fixed (more below). The “move mouse to navigator object” command is more accurate in text fields in Java applications. What else is improved? Navigating by word in Scintilla based editors such as Notepad++. For Braille users, NVDA will stop the system from going into sleep mode while scrolling text. Also, the Braille display will now follow when editing cell contents in Excel.
Windows 7 Explorer crash fix for mouse users
As noted above, we have now fixed an issue with explorer crashing for Windows 7 mouse users. This issue was most prevalent when using Mouse tracking and accessing the start menu.
The latest “Alpha” snapshot addresses this problem. I’d encourage anyone who has experienced this issue to please test the latest alpha and let us know how you find it.
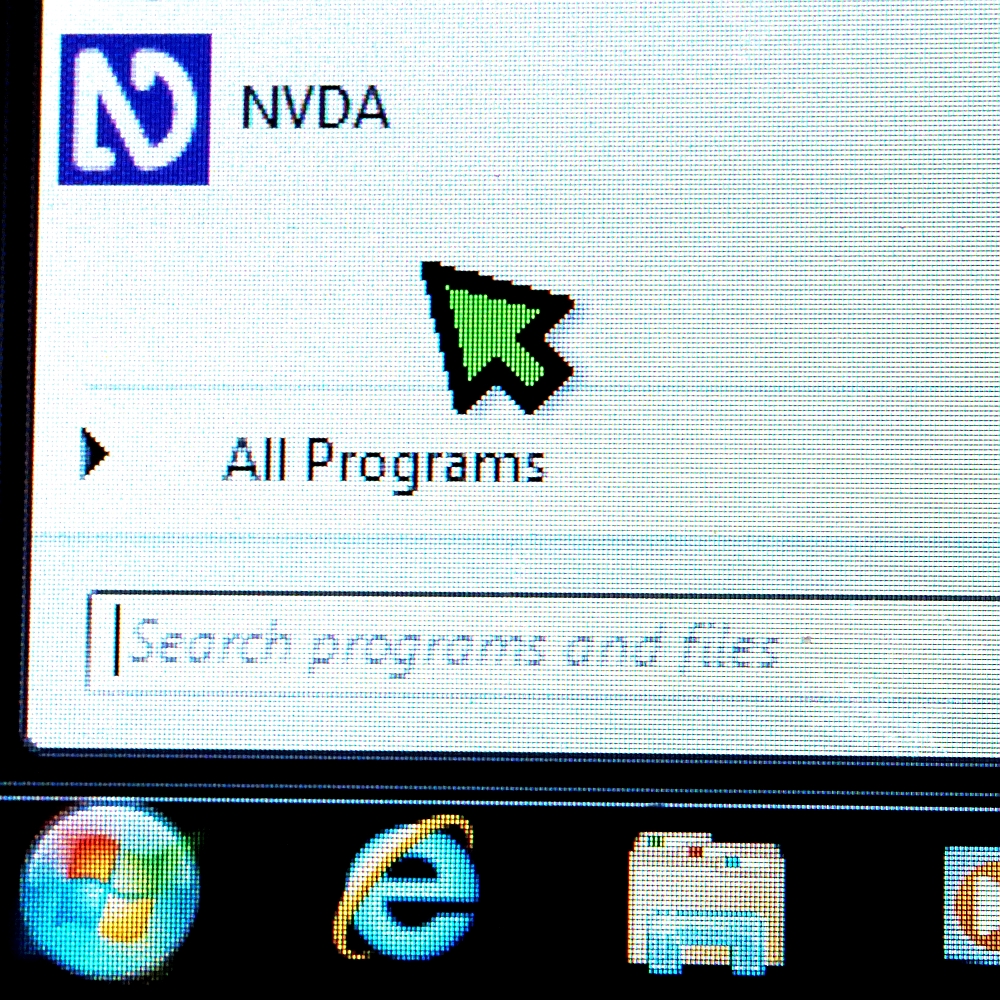
Mouse pointer in the Windows 7 Start menu
You can download the latest alpha from the first “Download” link on our snapshots page. If you haven’t used an alpha build before, when you run the downloaded file, it works like any other version of NVDA. Under the license are options to install, create a portable version or continue. To test this particular fix, you should be able to “Continue running”. This runs a complete version of NVDA, but any changes to settings you make aren’t saved. If you find it particularly useful, you can install it. Note that it will offer to update each day or each time a new alpha build is released. You may also note that it “beeps” more often than a regular stable version of NVDA. NVDA alpha builds beep each time an error is encountered. Often, errors are dealt with in the background with no adverse effects. In a stable version of NVDA, a user would never notice it. In the alpha builds, it beeps so that developers testing the build can know that an error has occurred. Also note that there are some add-ons which are not yet compatible with the current alpha builds.
All things going well, this fix, and all the features noted above, are due for inclusion in NVDA 2019.3 when it comes out.
Finally, we’d like to welcome our Executive Director, Mick back from long service leave. He advised that he is feeling happy and content and ready to get back into things! That’s all for this week, but do follow us on Twitter and Facebook, and we look forward to bringing you more news soon.
-
In-Process 30th August
Well, we’ve had an overwhelmingly positive response to NVDA 2019.2, so let’s start with that this week:
NVDA 2019.2
If you managed to miss it, NVDA 2019.2 has been out for a couple of weeks now and has been very well received. The new features and fixes are improving the screen-reading experience around the world. If you haven’t updated yet, read all about the new version from the NVDA 2019.2 Release Announcement. Then get 2019.2 from the Download Page.
If you’re still using an older version, now is a great time to upgrade! If you have experienced any issues with recent releases, please let us know. NVDA 2019.2 includes lots of important fixes. If you’d like to correspond with a person, you can write to [email protected]. You can also browse known issues and file new ones on our GitHub Issue tracker.
NVDA in the workplace
NVDA’s rate of adoption by industry and employers continues to rise. We’ve had a jump recently in the number of queries from businesses wanting tips and support to roll out NVDA. In some cases, this is for one or more employees. In other cases, it is for schools, universities, libraries or other public institutions. We have again updated our Corporate and Government page. There is lots of information on privacy, security and information on deploying NVDA. We have telephone support available to assist your rollout, with numbers in the USA and Australia. There are lots of tips on that Corporate and Government page which answer many of the common questions we get asked. If your organisation has any queries about NVDA, please do Write To Us. Many users access NVDA via a public access computer at a library, internet café or school. If you visit such a facility which doesn’t have NVDA, please do let them know about how they can use NVDA free of charge.
Changing Lives – audio described
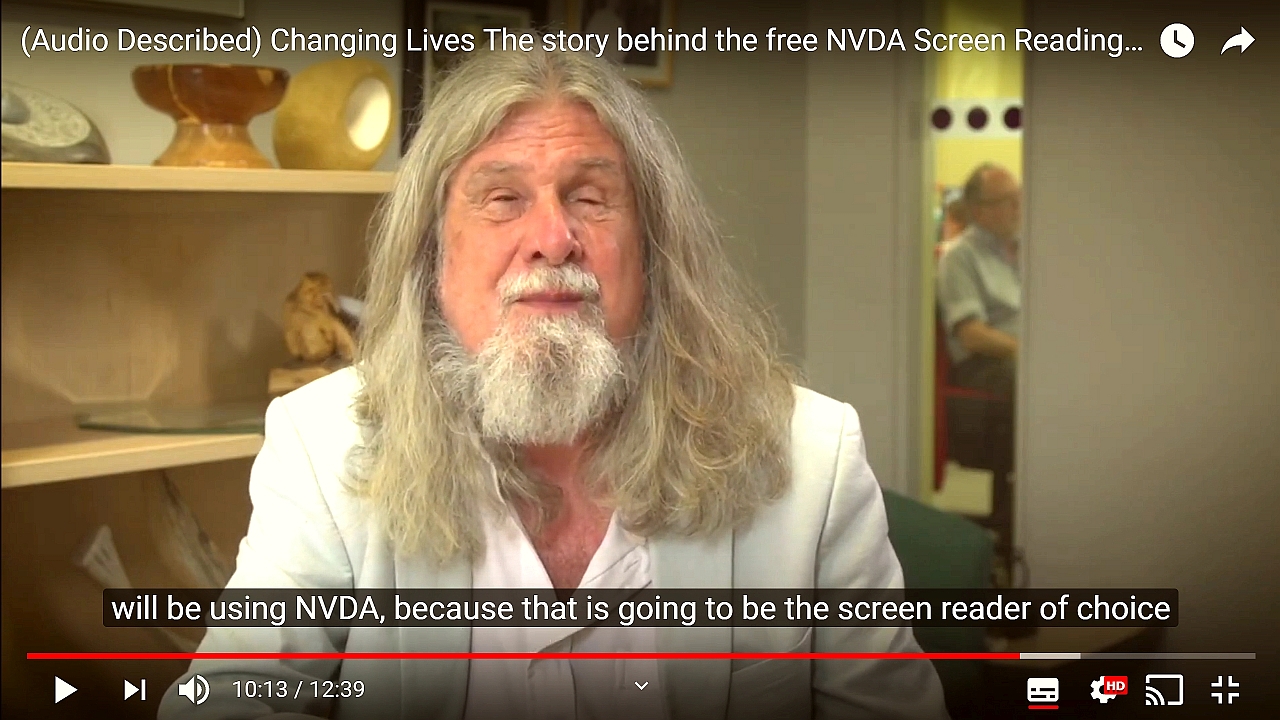
Screenshot from “Changing Lives: The story behind the free NVDA screen reader”. Kevin Carey (Chair RNIB), subtitle text “will be using NVDA because that is going to be the screen reader of choice”.
NV Access is pleased to announce the release of a new video. “Changing Lives: The story behind the free NVDA screen reader“, audio described and now on YouTube. This 12-minute video showcases some of the stories which exemplify why NVDA is such a vital resource around the world. The featured stories demonstrate people empowered to achieve their goals. Audio description is a crucial way to make video accessible to blind users. We felt that the process we used to audio describe this video was worth sharing. We have written a post to detail the way we described it, with tips you can take away as well.
Viewing information about files
I had a query this week about reporting information about a file, such as size and when it was last modified. To find this information, use File Explorer, also called Windows Explorer. The key is to set File Explorer to display files using “Details” view. This view makes browsing some of the basic information much easier than other views. To set File Explorer to use Details view, browse to the desired folder, and press CONTROL+ALT+6. Note this is the 6 on the number row, above the letters T and Y.
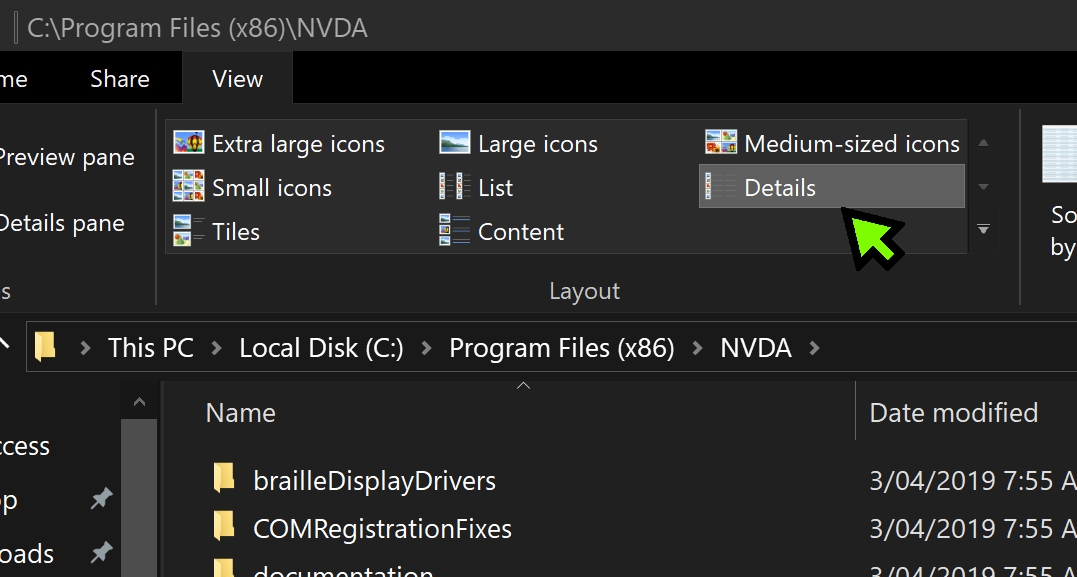
File Manager showing Details view
All the files are now in one list with information about each file in columns to the right. The default columns in details view are Name, Date modified, Type, Type and Size. Press UP and DOWN ARROWS to move between the files in the current folder. Press the LEFT and RIGHT ARROWS to move between columns and read the information. Note that when moving between files, the focus stays in the current column. One way around this is to use the review cursor to read the date and other information. Press the UP and DOWN ARROW KEYS to find the file you want to check. Press NVDA+numpad 6 (Desktop keyboard layout) or NVDA+shift+right arrow (Laptop keyboard layout) to move the review cursor to the right. The system focus is still on the file name, but the review cursor reads the other file information. When you press down arrow, the focus will move to the next file, and NVDA will report its name
“Basic Training for NVDA” has a whole section devoted to using File Explorer. This includes detailed information on each feature, as well as step-by-step activities. Basic Training for NVDA is available from the NV Access shop. It can be purchased in electronic text, audio or braille formats. It is also included in the popular NVDA Productivity Bundle.
That’s all for August! What do you think of NVDA 2019.2? Let us know your thoughts and we’ll be back again in September!
-
Changing Lives: The story behind the free NVDA screen reader, audio described
NV Access is pleased to announce the release of a new video. “Changing Lives: The story behind the free NVDA screen reader” is now audio described. This 12-minute video showcases some of the stories which exemplify why NVDA is such a vital resource around the world. The featured stories demonstrate people empowered to achieve their goals. Like the users of NVDA itself, the stories come from all around the world. We recently highlighted the experience of students in Vietnam in a separate post. We’ve had a great response to “Closing the Gap in Vietnam“. We look forward to bringing you more stories from those enabling users around the world! If you’d like to see your organisation’s work featured, please get in touch.
As we have the capacity and expertise within the team, we decided to describe the video in-house. In the open spirit of how we work, we wanted to share the experience. We feel it might be a useful guide to assist others in planning their own video (on any topic).
The first task was finding software to do the job with. I had access to editing software I’d used previously so I used that. I won’t name it, since it actually isn’t accessible, and I’m trying to work with the company to fix their software. If you’d like to add a description to a video yourself, what you need is video editing software. The functions I used were:
- Being able to navigate around the video to watch it and work out where to add description.
- Functionality to record audio (or import audio you’ve recorded elsewhere)
- The ability to adjust the audio levels of the imported and original audio.
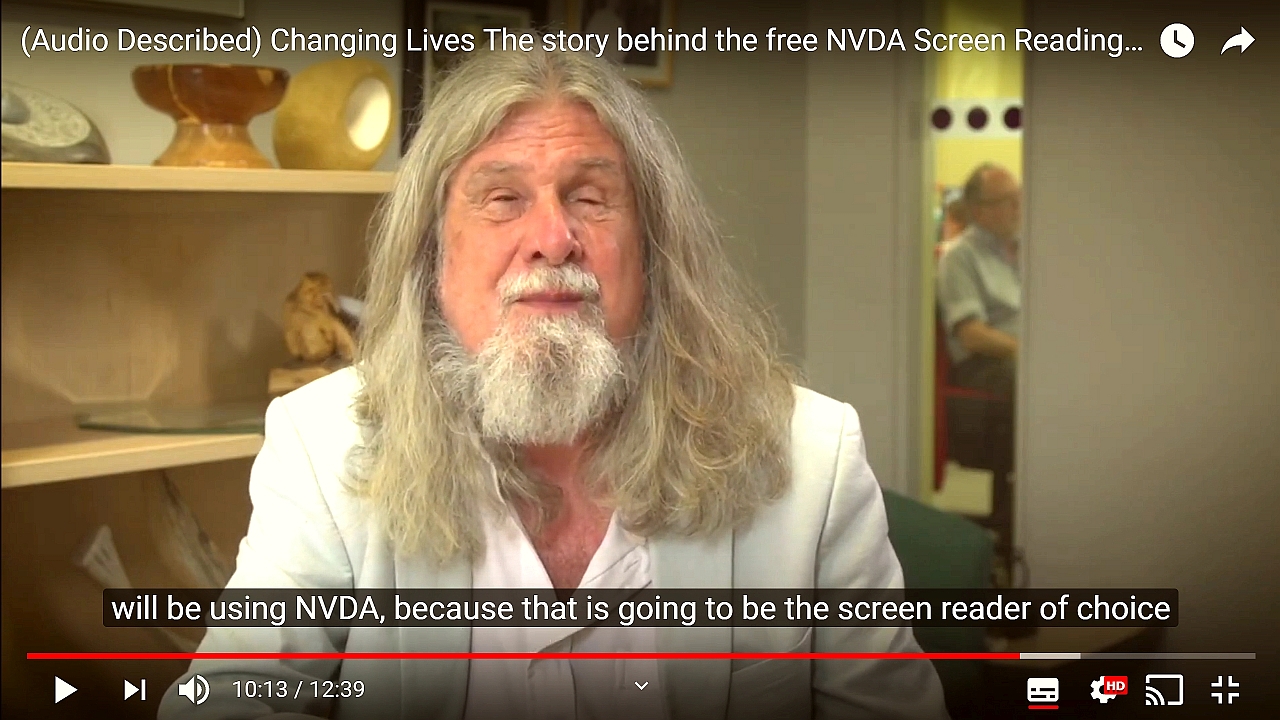
Screenshot from “Changing Lives: The story behind the free NVDA screen reader”. Kevin Carey (Chair RNIB), subtitle text “will be using NVDA because that is going to be the screen reader of choice”.
My process was first to watch the video and make notes on what I would need to describe. Next, I planned what to say and where to add it in. Finally, I recorded my description and inserted it.
There are two ways to add description to a video. You can either pause the video to add description. Services like YouDescribe makes it possible even to open source this for anyone to do. Adding audio over the original video works well when there are pauses that additional audio can be added in. Both approaches are valid and depend on the video and personal preference. Sometimes a combination of the two may work best.
Our approach was to look for places to lower the audio of the original video and add description over the top. Where I was speaking, I lowered the primary audio to 25% of the original volume. The idea is to make it work like NVDA’s audio ducking feature. One challenge with recording audio separately is matching the audio quality.
Adding audio description is different to adding subtitles to a video. With sub-titles, you need to transcribe what is said, and note other sounds heard. Aside from speech, meaning in videos is mostly conveyed visually. With audio description, speaking any text shown on screen is only one part. It is often necessary to describe what is happening as well. “Changing Lives” is an interview-style presentation. It helps that there is less non-verbal action than other video styles. introducing each of the speakers is the key detail not covered in the speakers’ own words. There are some shots of students at computers, having lunch or playing. There are also atmospheric shots of some of the locations. The video is very fast-paced, so we concentrated only on introducing the speakers.
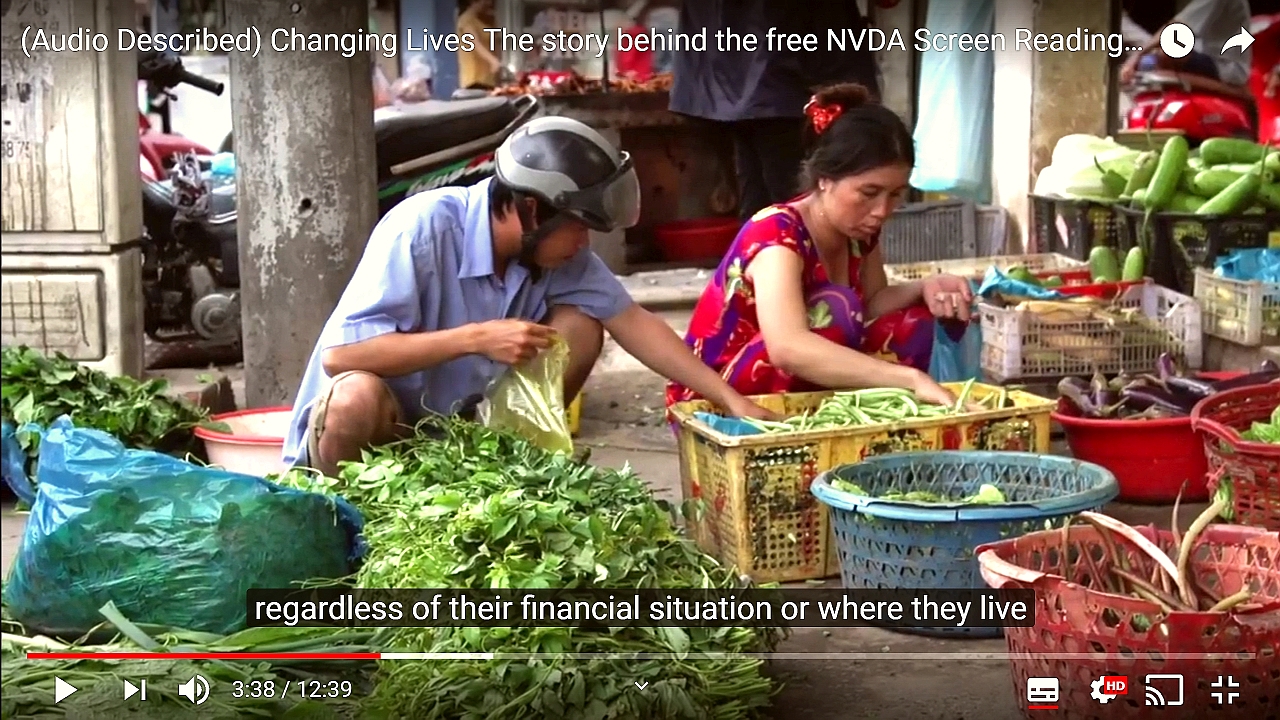
Screenshot from “Changing Lives: The story behind the free NVDA screen reader”. People in a market in Vietnam, subtitle text “regardless of their financial situation or where they live”.
There were several places with reasonable gaps between speaking. Shots of locations or people working, with music, are good chances to introduce people. These didn’t always coincide with new speakers. There were also places with several new speakers in a row, without a break in talking.
In places with limited room, we ducked the audio volume at the end of one speaker and into the first words of the next. This approach allowed us to keep the pace of the video, and the original length. Everyone is also introduced before they speak for the first time. Adding description after making the video definitely added challenges. When making software, it is easiest to make it accessible when planned from the start of the project. The same is true for audio describing video, and we’d encourage anyone making a video to plan it from the start.
“Changing Lives” showcases the success that comes from providing opportunities to people. This video allows NV Access to promote to new markets. It highlights the difference that technology makes to blind users around the world. The stories in the video also prove how accessibility does not have to mean a financial burden. If you have a story you’d like to share, we’d love to hear it. If you would like to share “Changing Lives: The story behind the free NVDA screen reader“, please let us know.
-
In-Process 15th August
It’s here! I know you’ve been waiting patiently, and we’re very pleased to bring you NVDA 2019.2. Let’s start with that:

Close-up photograph of NVDA logo in notification area.
NVDA 2019.2 released
NVDA 2019.2 is now available and we recommend all users update to this stable version. Highlights of this release include auto-detection of Freedom Scientific braille displays, an experimental setting in the Advanced panel to stop browse mode from automatically moving focus (which may provide performance improvements), a rate boost option for the Windows OneCore synthesizer to achieve very fast rates and many other bug fixes.
Please note, after updating any software, it is a good idea to restart the computer. Restart by going to the Shutdown dialog, selecting “restart” and pressing ENTER. Updating software can change files which are in use. This can lead to instability and strange behaviour which is resolved by rebooting. This is the first thing to try if you do notice anything odd after updating.
No one uses NVDA on its own, so we’ve improved support in a bunch of third-party programs: Specifically Miranda IM, Visual Studio Editor, Eclipse, a heap of things in Notepad++ and other Scintilla based editors, Google Docs, Excel, Firefox and Chrome.
In all, there are 14 new features, 9 changes to existing features, 22 other bugs fixed, and 8 changes specifically for developers. Be sure to check out the full What’s new in 2019.2 to find out everything that’s updated or new.
Closing the gap in Vietnam
We are always looking for good news stories to share. We published one such story last week, with an accompanying video. Called, “Closing the Gap in Vietnam“, this piece highlights some great work happening in Vietnam. The Sao Mai Center translated NVDA and the training material to Vietnamese. They use the material to teach their clients to use NVDA with Microsoft Windows. They also teach Microsoft Office with NVDA to increase employment prospects. The Nguyen Dinh Chieu School and Nhat Hong School for the Blind also use the translated material. This allows them to teach their students in their native language. Students are happy to be using a product they can afford and will be able to continue to use in the future. Learning these important computer skills is also reducing unemployment. The unemployment rate among blind Vietnamese is 94% so this is a huge achievement. Read the full “Closing the Gap in Vietnam” post and watch the video to learn more about this great work.

Vietnamese children working on the computer
Updates to Microsoft Word 365
One of the great things about Office 365 is getting new features, updates and fixes. One of the things which makes people nervous is change, and not always to everyone’s liking.
About a year ago, In In-Process, I touted one of the great updates as being improvements to spell check in Word.
With Office 2016, you needed to use object navigation to read the misspelt word. There was also no preview in the task pane of the surrounding sentence at all. In 2018, Microsoft added a preview of the paragraph surrounding the misspelt word to the task pane. NVDA now also spells the erroneous word automatically. The definitions of suggested replacement words are also reported when moving to them.
Since then, Office 365 has continued to evolve. Recently, this has included new updates to spelling and grammar checking. When you press F7 you now get a summary of how many spelling and grammatical errors are in the document. Press ENTER to go to the first one or press TAB to move between “Corrections” and “Refinements”. Corrections lists how many spelling and grammatical errors there are. Press the arrow keys to move between these and ENTER to go to the first one. In refinements, use the arrows to move between different types of refinements. For instance, “Clarity and Conciseness”.
Press ENTER on Corrections, or the total results to show the spelling error pane. The focus starts on the misspelt word, spelling it, and reading the line it is on. Press tab or down arrow to the first suggestion then, if needed, either tab or arrow through the list. Once the desired replacement is found, press ENTER to change this occurrence. Alternatively, press alt+down arrow to open a drop-down list. From the drop-down list choose either “Read aloud” (L), “Spell Out” (no quick letter), “Change all” (A) or “Add to Autocorrect” (R). Word had removed the buttons which used to list these options after the suggestions list.
One change from the previous behaviour is that from the suggested change, you can’t press alt+a to “change all”. You do have to open the drop-down list, then press A, or select that option. It would be nice to see the ability to “change all” in one step back again. If you would like to see Microsoft reinstate this, be sure to let their disability answer desk know.
That’s all for this week. Please do let us know how you find NVDA 2019.2. Also, have you got a good news story? Please let us know about that too, and we could feature the great things you are doing in a future article!
-
NVDA 2019.2 Now Available
NV Access is pleased to announce that version 2019.2 of NVDA, the free screen reader for Microsoft Windows, is now available for download. We encourage all users to upgrade to this version.
Highlights of this release include auto detection of Freedom Scientific braille displays, an experimental setting in the Advanced panel to stop browse mode from automatically moving focus (which may provide performance improvements), a rate boost option for the Windows OneCore synthesizer to achieve very fast rates, and many other bug fixes.
Please note, after updating any software, it is a good idea to restart the computer. Restart by going to the Shutdown dialog, selecting “restart” and pressing ENTER. Updating software can change files which are in use. This can lead to instability and strange behaviour which is resolved by rebooting. This is the first thing to try if you do notice anything odd after updating.
While downloading NVDA, please consider becoming a monthly donor. Contributions like yours help NV Access continue our important work.
We also have a range of training material in the NV Access Shop to help you increase your skills with NVDA. Start with the popular Basic Training for NVDA in electronic text, audio and braille. Save with the NVDA Productivity Bundle. This includes Basic Training, all our Microsoft Office training, and telephone support.
To find out what’s new in this release, please visit What’s new in NVDA 2019.2

Close-up photograph of NVDA logo in notification area.
-
NVDA 2019.2RC2 Released
Release Candidate 2 (RC2) of NVDA 2019.2 is now available for download and testing. We encourage all users to download this RC and provide feedback. This is a release candidate for NVDA 2019.2. Unless any critical bugs are found, this will be identical to the final 2019.2 release.
Highlights of this release include auto detection of Freedom Scientific braille displays, an experimental setting in the Advanced panel to stop browse mode from automatically moving focus (which may provide performance improvements), a rate boost option for the Windows OneCore synthesizer to achieve very fast rates, and many other bug fixes.
Changes from RC1:
This Release Candidate reverts the search history in the NVDA find dialog feature which made the find dialog unusable for those using IME (input method editor).What’s new in this release of NVDA
Please report any issues on GitHub
-
Closing the gap in Vietnam
The Sao Mai Vocational & Assistive Technology Center for the Blind is based in Vietnam. Like NV Access, they are a non-profit organisation. The Sao Mai centre was established in 2001. Here is an excerpt from the Sao Mai website:

Vietnamese schoolchildren singing
“We work to empower the blind by using and developing assistive technology in education, employment and daily living activities.
We provide assistive products, computer and social/soft skill training for the blind.
We also work for vocational, job training and placement for the blind.”
Sao Mai has long recognised the benefits of NVDA. A screen reader which does not burden its users with ongoing costs is vital for Sao Mai’s clients. The average wage in Vietnam is less than $1,800 USD per year. Some screen readers cost that much just to purchase. Blind individuals in Vietnam are not able to afford such high costs. Sao Mai has been very encouraging of Australian charity NV Access and our work developing NVDA. They have been instrumental in translating NVDA to Vietnamese for their users.
A grant from the Nippon Foundation meant that their translators, who are all blind or vision impaired themselves, were fairly paid for their work, and were able to translate the official NV Access training material as well. This directly provided employment for blind individuals, while enabling other Vietnamese to learn in their own language. The school uses Microsoft Office to teach students needed computer skills. Microsoft Office is feature-rich, so having training material in their native language is vital for students to gain a solid grasp of the concepts.
Since the translation of the material, over 400 people have used it through Sao Mai. These users have gained valuable skills with NVDA and Microsoft Office. Skills which will give these users a valuable boost as they seek employment. In the past two years, Sao Mai itself has successfully placed 32 people in employment using NVDA and Microsoft Office after completing this training. To put that in perspective, the unemployment rate amongst blind people in Vietnam is roughly 94%. By training their students in Microsoft Office with NVDA, Sao Mai give their students access to employment and educational opportunities that they may not otherwise have had.
Sao Mai also collaborates with the Nguyen Dinh Chieu School in Vietnam, who teach school-age children vital computer skills. The translated materials on NVDA and Microsoft Office were distributed to the teachers and students at Nguyen Din Chieu School. The teachers understand the importance of grounding their students in NVDA and Microsoft Office skills early. The students particularly, are excited about the opportunities these skills will open up for them in future.
Producing high-quality training materials on NVDA with Windows and Office has been possible thanks to the close relationship between NV Access and Microsoft. The training material explores each feature of Windows and Office with NVDA. Writing this material uncovered opportunities for improvement both in Microsoft Office and in NVDA. Many of these issues involve features previously inaccessible to screen reader users. NV Access and Microsoft have worked together and resolved many of these issues. This has improved the products from both companies.

Vietnamese children working on the computer
Microsoft has worked hard to improve the accessibility of their products in recent years. They have been eager to receive feedback from NV Access on any issues discovered as the training material was developed. The fruits of this can be seen in the improved experience for NVDA users in Microsoft Office 365. An experience which improves with each release of NVDA and of Microsoft Office. As the most commonly used operating environment in business, providing a quality experience in Microsoft Windows and Office 365 increases both education and employment opportunities for NVDA users.
Staff and students of Sao Mai Center for the Blind, Nhat Hong School for the Blind and Nguyen Dinh Chieu School in Vietnam are featured on the video above. NV Access founders Michael Curran and Jamie Teh also speak about the amazing impact that access to technology has for blind individuals.
Find out more:
- Sao Mai Vocational & Assistive Technology Center for the Blind
- NV Access
- Training material for NVDA, Microsoft Windows and Office
- Nguyen Dinh Chieu school
- Microsoft Accessibility
Have you got a story you’d like to share? Please email [email protected] and we’d be happy to work with you to put something together.
-
In-Process 31st July
Ooh, 2019.2 is almost here! Let’s dive straight in:
NVDA 2019.2 RC1
Yes, we’ve released NVDA 2019.2 RC1. The “RC” stands for “Release Candidate” and is the last step before the final version is released. So close, that if no-one finds any major bugs in the RC version, it will be identical aside from the name.
We would really encourage everyone to please test out the release candidate. It’s a stable and solid build, and we’re confident that you’ll like it. Highlights of this release include auto detection of Freedom Scientific braille displays, an experimental setting in the Advanced panel to stop browse mode from automatically moving focus (which may provide performance improvements), a rate boost option for the Windows OneCore synthesizer to achieve very fast rates, and many other bug fixes.
All of your favourite synthesizers and add-ons which work in NVDA 2019.1.1 should continue to work in NVDA 2019.2. There are no big breaking changes to worry about.
Since the second beta release, there are several important new features. These include updating eSpeak NG and LibLouis. There are improvements to live region tracking and the browse mode find dialog. There are also new features and settings for developers.
Head over to the RC1 announcement to check out the full “What’s new”, and to download RC1 to try for yourself.
Release Candidate builds
So, what is a release candidate build? As the name implies, a build which is a candidate to become the final release if everything checks out. We put this build out there and encourage as many people as possible to download and use it. Unless a major issue is found, it will be identical to the final version.
We often get asked “In this upcoming release, can you please add feature ABCD (or fix bug EFGH)”. If that feature or issue isn’t already in the RC build, then unfortunately, we can’t include it in this release. To make each release as stable as possible, new code gets tested in alpha and then beta releases first. This ensures the code does what it is intended to do. It also minimises the chance of it causing any unforeseen issues along the way.
We do still want to hear about feature ABCD you want included in NVDA or bug EFGH you need fixed. The best way to report these is via GitHub. If you’d like to bounce your idea off others first, you can also create a topic in the NVDA user email group.
Using NVDA to improve email.
Well over 100,000 users rely on NVDA to navigate and use the PC. We also have others who use NVDA in a variety of ways to help ensure accessibility of the products they create. One company who use NVDA to make email more accessible is Litmus. Litmus help companies ensure the emails they send are as polished as possible. This includes things like checking that links work and making sure that images exist. Litmus now also let customers hear how their email sounds with NVDA. This enables companies to ensure that users relying on screen readers and smart voice assistants hear a coherent message. Read Litmus’ blog post detailing the importance of NVDA to this process.
Updates to the Switching from Jaws to NVDA wiki
The NVDA user email group is always a wealth of knowledge. One recent conversation discussed functionality which varied between screen readers. The community-created “Switching from Jaws to NVDA” wiki had much of this information. It has now been updated to include several new topics and more detail. New information includes accessing the notification area, Office ribbons, progress bars and emoji.
If you’re new to NVDA and have previously used Jaws, Switching from Jaws to NVDA has a wealth of information. If you’re familiar with both screen readers, feel free to read over the document to see if there is anything else which might be useful for a new convert.
WebAIM Screen reader survey
WebAIM are running their independent screen reader survey for the 8th time. This survey is a valuable chance to share your thoughts and experiences as a screen reader user. In their words, “Your responses provide valuable data and promote better accessibility”. We would encourage everyone to consider participating in the WebAIM screen reader survey
Building for the future
There has been some concern about whether future changes planned for NVDA later in the year might break some add-ons. Firstly, I’d like to reiterate that none of these changes are in 2019.2, so you should have no hesitation in updating to this build. Our intention going forward is to ensure that all changes are as smooth as possible and to minimise the chance of any functionality being lost. For full details on the changes, why they are unavoidable, and the benefits they will bring, please see This Post in the NVDA User Email group.
That’s all for this week. Next time around, we should be about ready to release 2019.2, if it’s not out already by then. In the meantime, do please download NVDA 2019.2 RC1, and let us know what you think!
-
NVDA 2019.2RC1 Released
Release Candidate 1 (RC1) of NVDA 2019.2 is now available for download and testing. We encourage all users to download this RC and provide feedback. This is a release candidate for NVDA 2019.2. Unless any critical bugs are found, this will be identical to the final 2019.2 release.
Highlights of this release include auto detection of Freedom Scientific braille displays, an experimental setting in the Advanced panel to stop browse mode from automatically moving focus (which may provide performance improvements), a rate boost option for the Windows OneCore synthesizer to achieve very fast rates, and many other bug fixes.
Changes from Beta 2:
New Features
- Added a command to show the replacement for the symbol under the review cursor. (#9286)
- Added an experimental option to the Advanced Settings panel that allows you to try out a new, work-in-progress rewrite of NVDA’s Windows Console support using the Microsoft UI Automation API. (#9614)
- In the Python Console, the input field now supports pasting multiple lines from the clipboard. (#9776)
Changes
- Updated eSpeak-NG to commit 67324cc.
- Updated liblouis braille translator to version 3.10.0. (#9439, #9678)
- NVDA will now report the word ‘selected’ after reporting the text a user has just selected.(#9028, #9909)
- In Microsoft Visual Studio Code, browse mode is now off by default. (#9828)
Bug Fixes
- In Mozilla Firefox, updates to a live region are no longer reported if the live region is in a background tab. (#1318)
- NVDA’s browse mode Find dialog no longer fails to function if NVDA’s About dialog is currently open in the background. (#8566)
Changes for developers
- Added a new isWin10 function to the winVersion module which returns whether or not this copy of NVDA is running on (at least) the supplied release version of Windows 10 (such as 1903). (#9761)
- The NVDA Python console now contains more useful modules in its namespace (such as appModules, globalPlugins, config and textInfos). (#9789)
- The result of the last executed command in the NVDA Python console is now accessible from the _ (line) variable. (#9782)
- Note that this shadows the gettext translation function also called “_”. To access the translation function: del _
What’s new in this release of NVDA
Please report any issues on GitHub
-
In-Process 17th July
It’s 50 years since Neil Armstrong, Buzz Aldrin and Michael Collins took off on top of a Saturn V rocket, on the Apollo XI mission, headed for our little rocky companion in space. I don’t have an NVDA tie-in, I’m just a fan of humanity’s quest to explore. ? Here’s a photo of a medallion commemorating the moon landing. It features an image of the lunar lander with Neil Armstrong and Buzz Aldrin and the names of the three astronauts (including Collins who stayed on the orbiter).

Apollo XI medal (Image of lunar lander with two astronauts. Text reads “APOLLO XI ARMSTRONG ALDRIN COLLINS”)
NVDA 2019.2 Beta 3
Preparations continue for NVDA 2019.2 with the release this week of NVDA 2019.2 Beta 3. This beta is a huge jump from the previous betas. There are new options, updates to eSpeak NG and LibLouis, and improvements in a range of programs from Windows console, Visual Studio, Firefox, and lots more.
Here is an excerpt, just from what is new from Beta 2 to Beta 3:
New features:
- Added a command to show the replacement for the symbol under the review cursor. (#9286)
- Added an experimental option to the Advanced Settings panel that allows you to try out a new, work-in-progress rewrite of NVDA’s Windows Console support using the Microsoft UI Automation API. (#9614)
- In the Python Console, the input field now supports pasting multiple lines from the clipboard. (#9776)
Changes:
- Updated eSpeak-NG to commit 67324cc.
- Updated liblouis braille translator to version 3.10.0. (#9439, #9678)
- NVDA will now report the word ‘selected’ after reporting the text a user has just selected.(#9028, #9909)
- In Microsoft Visual Studio Code, browse mode is now off by default. (#9828)
- In Mozilla Firefox, updates to a live region are no longer reported if the live region is in a background tab. (#1318)
- NVDA’s browse mode Find dialog no longer fails to function if NVDA’s About dialog is currently open in the background. (#8566)
Changes for developers:
- Added a new isWin10 function to the winVersion module which returns whether or not this copy of NVDA is running on (at least) the supplied release version of Windows 10 (such as 1903). (#9761)
- The NVDA Python console now contains more useful modules in its namespace (such as appModules, globalPlugins, config and textInfos). (#9789)
- The result of the last executed command in the NVDA Python console is now accessible from the _ (line) variable. (#9782)
- Note that this shadows the gettext translation function also called “_”. To access the translation function: del _
As always, if you want to read the full what’s new, please download NVDA 2019.2 Beta 3 and find the ‘What’s new” option in the Help menu.
A lot of people were very keen to see some of those updates in NVDA as soon as possible, so we felt it was worth pushing back the release date of NVDA 2019.2 in order to accommodate all those changes. The translation string freeze has commenced again. This means translators have until July 29 to update their translations for 2019.2. So, you can expect to see a release candidate around the time the next In-Process comes out, and the final version a week or so later.
NVDACon
Preparations for NVDACon are still underway. As noted previously, the conference has been pushed back to later in the year, but organisers are still keen for anyone interested to get your topic submissions in as soon as possible. Visit the NVDACon site for more details!
Spelling the current word
A question was asked on the NVDA Users Email list about spelling the current word. It’s a simple question to answer, but an important keystroke to know, so I thought I’d share it here. The exact keystroke depends on whether you have NVDA set to use the desktop keyboard layout, or the laptop keyboard layout. Desktop layout uses the number pad for a number of commands. Laptop layout remaps keystrokes so that nothing requires a number pad. Note that you can also set whether NVDA uses caps lock, or insert (and which insert) as the NVDA modifier key separately from the keyboard layout. You can even use both caps lock and insert as NVDA modifier keys if you wish. But I digress…
If you are madly searching through the User Guide, the command you want is “Report current word in review” in the “Reviewing Text” section of the User Guide. If using the desktop keyboard layout, press Numpad 5 (with num lock off). If using the laptop keyboard layout, press NVDA+control+. (NVDA+control+full stop or period). Press this command once to read the current word. Press it twice quickly to spell the word. Press it three times quickly to spell the current word using the phonetic alphabet. If the current word is “access” then spelling phonetically would read “Alpha, Charlie, Charlie, Echo, Sierra, Sierra”. Note that this command reports the word at the review cursor. In most cases (and particularly if you aren’t familiar with the review cursor), this will be the same as the word at the caret. There are quite a few NVDA commands which spell information when you press them twice. Some commands spell phonetically when pressed three times quickly, and others copy the text to the clipboard. Try reading the current line, the window title, or the status bar.
If you’d like to learn more about the review cursor, or different ways of reading information, then our “Basic Training with NVDA” training module has you covered.
That’s all for this time around. Do try out the new NVDA 2019.2 Beta 3! Be sure to Let Us Know how you find it! While you’re testing things, Let Us Knowone command you’ve never tried pressing twice quickly which you just learnt spells something.