Work is steadily progressing towards NVDA 2021.1. In the meantime, this week we’ve got an interview with Blind Tech Guys and some more customisation tips for you:
Blind Tech Guys
This week, Mick and Quentin sat down with the crew from Blind Tech Guys to talk all things NVDA, NV Access and even AI. If you missed it on Monday, there’s plenty of ways to catch up:
If you’re not familiar with the Blind Tech Guys yet, they’re well worth checking out. The group comprise some big names in the blindness community. Nimer Jaber, Marco Curralejo and Kirt Manwaring are very well known and respected. Their podcast is well worth keeping up on. Find out more at: https://www.blindtechguys.com/
Intopia Assitive Technology Survey
Around the world there are big and small surveys of the technologies used by people who are blind or have low vision. The largest of these is conducted by WebAIM in the US, for example.
There is usually very low representation from Australia and New Zealand. The Intopia Australian and New Zealand Assistive Technology Survey is specifically aimed at those users. The survey is open until the 5th of May, 2021.
Microsoft Ability Summit
One last reminder also this week for the Microsoft Ability Summit. It’s on next week 4th – 5th May, and you can find all the details on the Microsoft Ability Summit page.
NVDA User Guide
We’re very proud of our training material, and I do like to tell people about it when the opportunity arises. It’s definitely not the only resource available though. NVDA also comes with a User Guide and a Quick Reference Guide, both of which are included with NVDA itself. These are available in all languages NVDA is available in. You can access them by:
- Press NVDA+n (Remember, your NVDA key is either INSERT or CAPS LOCK)
- Press H for help
- Make a selection from the menu
- Basic Training for NVDA, available in Braille, Audio and Electronic Text)
- Microsoft Word with NVDA
- Microsoft Excel with NVDA
- Microsoft Outlook with NVDA
- Microsoft PowerPoint with NVDA
- Press NVDA+n to open the NVDA menu
- Press P for Preferences
- Press P for “Punctuation/Symbol Pronunciation”
We mentioned the User Guide and Commands Quick Reference in the Help menu. The menu contains a number of other items including what is new in the latest release, and the ability to check for updates.
The English version of the User Guide is also available online.
The User Guide is a good reference for those who are familiar with NVDA, wanting to check a keystroke. The user guide presents the information in a logical order. However, it is not designed to teach the screenreader from scratch. The Basic Training for NVDA training material is more in-depth. It covers not only NVDA commands, but also using the PC with NVDA. As well as getting around Windows, it includes instructions on editing text, browsing the web, and working with multiple programs. Complex NVDA features such as using the Review Cursor, Object Navigation and Configuration Profiles are covered. Additional modules cover in-depth how to to use all the features of Microsoft Word, Excel, Outlook and PowerPoint. Each topic includes an explanation which assumes no knowledge beyond that already covered. There are accompanying activities which walk step by step through each keystroke. There are also review activities which provide less instruction. These are a great way to test your skills, prompting review if needed. The training material isn’t free, but it is very affordably priced. Feedback we receive is that many users have found it an invaluable tool in learning NVDA. The modules available include:
The training material modules can be purchased individually. You can purchase all five modules, along with Telephone Support, in the NVDA Productivity Bundle.
Symbol Pronunciation
Last time, we looked at NVDA’s Speech Dictionaries, this week, let’s get a bit more granular in customising NVDA’s speech. Where the speech dictionary allows you to define how specific words or phrases are read, symbol pronunciation works for individual symbols. NVDA calls the symbol at the end of a sentence “dot”. Some people prefer “full stop” or “period”. Whichever you prefer, let’s have a look at using Symbol Pronunciation to change it.
The “Punctuation / Symbol Pronunciation” setting is in the Preferences menu. First of all, you will want to you know your NVDA modifier key. It is used for most NVDA functions and is either INSERT or CAPS LOCK.
To open the Punctuation / Symbol Pronunciation dialog:
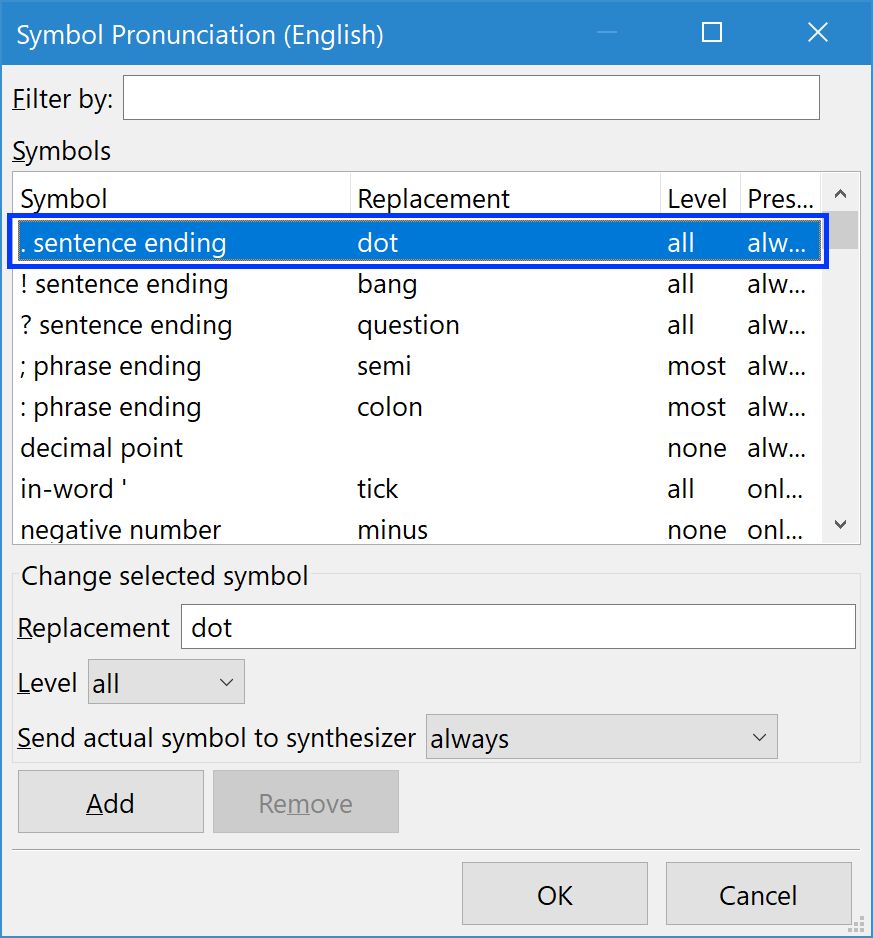
NVDA Symbol Pronunciation dialog
The dialog opens and the focus starts in the symbols list. In the symbols list, you can use navigation keys (such as arrows) or press the symbol to change (if it can be typed). The first symbol happens to be the sentence-ending “dot”. Press it again and it will move to the “dot” which is used when it is not the end of a sentence. Some symbols appear several times in this list, especially those which can be used at the end of a sentence.
Alternatively, you can press SHIFT+TAB to move to the “Filter by” edit box. Here you can type either a symbol or text from the replacement text. So, “Dot” would also find the same symbol as typing the symbol “.” In this case.
Once the symbol to be edited is found, press TAB to move to the “Replacement” text edit. Next, type the text to be read instead. In the case of the dot, you might type “Full stop” or “Period”. For the dot when not ending a sentence, “point” might be preferred.
Level is the symbol level at which the selected symbol is read while navigating by word or longer, or using Say All. Symbols are always reported when using left or right arrow.
“Send actual symbol to synthesizer” determines whether the symbol or only the replacement text is processed. This can make a difference especially with symbols like the dot at the end of a sentence, as most synthesizers will also take a sentence-ending dot as a cue to pause momentarily. If the sentence ending dot is not sent to the synthesizer, NVDA may not pause between sentences.
The Symbol pronunciation dialog includes many symbols, characters and emojis. Have you changed any? Let us know! Last time, when covering the speech dictionary, Derek let us know that he once changed “OK” to “Cancel” and vice-versa. He then forgot and wondered why things weren’t working as they should. Please, don’t try that at home!
That’s all for this first third of the year! We’ll be back in May with more news, tips and tricks. Until then, keep chatting in the NVDA and Chat groups.