Archive: 2022
-
NVDA 2022.1beta1 available for testing
Beta1 of NVDA 2022.1 is now available for download and testing. For anyone who is interested in trying out what the next version of NVDA has to offer before it is officially released, we welcome you to download the beta and provide feedback.
Highlights
This release includes major improvements to UIA support with MS Office. For Microsoft Office 16.0.15000 and higher on Windows 11, NVDA will use UI Automation to access Microsoft Word documents by default. This provides a significant performance improvement over the old Object model access.
There are improvements to braille display drivers including Seika Notetaker, Papenmeier and HID Braille. There are also various Windows 11 bug fixes, for apps such as Calculator, Console, Terminal, Mail and Emoji Panel.
eSpeak-NG and LibLouis have been updated, adding new Japanese, German and Catalan tables.
Important Note:
- This release breaks compatibility with existing add-ons.
Links
- Download NVDA 2021.1beta1
- What’s new in this release of NVDA
- Please report any issues on GitHub.
-
NVDA 2021.3.4 Released
NV Access is pleased to announce that version 2021.3.4 of NVDA, the free screen reader for Microsoft Windows, is now available for download. This is a security update which fixes 3 security issues present in older versions of NVDA. We encourage all users to upgrade to this version.
Security fixes
Please responsibly disclose potential security issues to [email protected]. NVDA 2021.3.4 includes 3 security fixes. All issues require physical access to the computer.
- When performing an administrative action that requires a secure screen, a user could open a python console with system privileges. To prevent this, the wx GUI inspection tool is now disabled in secure screens.
- A user with administrative access could capture debug logging from secure screens. To prevent this, it is no longer possible to restart NVDA in secure mode with –debug-logging.
- The public system profile of NVDA could be polluted with unexpected gestures or dictionary replacements. To prevent this, the Input Gesture dialog, Default Dictionary, Voice Dictionary, and Temporary Dictionary are now disabled on secure screens.
For further information, please contact NV Access via [email protected].
Important Note:
Please note, after updating any software, it is a good idea to restart the computer. Restart by going to the Shutdown dialog, selecting “restart” and pressing ENTER. Updating software can change files which are in use. This can lead to instability and strange behaviour which is resolved by rebooting. This is the first thing to try if you do notice anything odd after updating.
Links

Close-up photograph of NVDA logo in notification area.
-
In-Process 10th March 2022
I’m still getting used to writing 2022, and we’re into our third month of the year! What I’m not confused about, is that we’ve once again got an exciting edition of In-Process for you, with lots of tips and tricks. Let’s get right into it:
(Edit: 20th March, to clarify that “Always show all items in the notification area” no longer exists in Windows 11. Thanks @TalkingDroid on Twitter for pointing that out!)
Closing windows on the fly
Did you read our piece on the many ways of Switching Windows last time around? It was very popular and even we learnt some new ways to switch windows. Which was your favourite?
Following on from that, Shawn sent us another command you can use with alt+tab:
“You can hold down alt, then alternately press tab and delete to close windows 1 by 1 quickly. And of course if you’re alt tabbing through windows and find one you want to get rid of, you don’t have to let go, wait for NVDA to load the silly thing up and then press alt+f4, you can just press delete and then keep alt tabbing. The only wrinkle is, if there’s an are you sure you want to close this program, or do you want to save changes you won’t hear that doing it this way, and of course the window won’t close until you let go of alt and take care of the dialogue. So if you’ve got a ton of browser or explorer or whatever windows open you can close them lickety split, but don’t forget to stop on that window where you have a bunch of tabs open that’s asking you if you want to close all tabs, or the notepad window you don’t want and close or don’t close, or save or don’t save it before you move on.”
Great tip, thanks Shawn!
Accessing the notification area
Let’s stick with the accessing running programs theme and have a look at the notification area. Also called the system tray, this is the area of the screen at the right side of the taskbar, where the clock is. The notification area stores system icons and programs which run in the background. Programs you don’t need to interact with very often. The network status, volume control and OneDrive icons are here. NVDA also places an icon here while running. Windows security, or third-party anti-virus or firewall programs are also kept here.
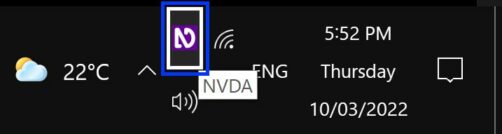
Notification area with NVDA icon highlighted
(Edit: 20th March, Thanks to @TalkingDroid on Twitter for correcting that “Always show all items in the notification area” no longer exists in Windows 11. Steps updated below)
NVDA has its own keystroke – NVDA+n, to open its menu. Not every program or item in the notification are does. To get to the notification area, press Windows+b. Use the arrow keys to select the icon you need. Press enter or spacebar to activate the icon (the same as left-clicking the mouse). Press the applications key to open the context menu (like right-clicking the mouse).
If you encounter the “Notification chevron button” then some of the icons are hidden. Press enter or spacebar to activate this, then use the arrow to navigate.
Whether all icons are always shown on the notification area can be set in Windows settings. Press the Windows key and start typing “Select which icons appear on the taskbar”. Select the system settings option with the same name and press enter. In Windows 10, the first option is “Always show all icons in the notification area”, which is a toggle. If off, you can tab through the other programs and select whether they are shown or hidden. In Windows 11, you need to tab through each program and select whether each one is shown or hidden. If all are shown, then the overflow chevron won’t be used.
Startup apps
Finally, a short bonus tip to end with. There have always been ways to find what apps were loading on Startup. One common way is via the task manager. Windows 10 also has a simpler interface in its settings. Press the Windows key and type “startup”. If the “Startup apps” system setting is not the first option, arrow down to it, then press enter. Press tab to move through all the items which can start on startup. The focus moves to the toggle button for each item. If the toggle button is pressed, the item will run on startup. If the toggle button is not pressed, the item will not run on startup. Press spacebar to toggle an item. Press NVDA+numpad 6 (or NVDA+shift+right arrow if using laptop keyboard layout) to read the impact of the current item. High impact items can make the system take longer to load.
That’s all for this week. We’ll be back with news on NVDA 2022.1 shortly! In the meantime, have you got a tip you’d love to share? Let us know.
-
In-Process 22nd February 2022
We start this In-Process with breaking news! A surprise NVDA release:
NVDA 2021.3.3
Although we are nearly up to talking about the first 2022 release, we have released NVDA 2021.3.3 with several important security fixes. This release addresses a couple of security issues identified by users. Although unlikely to pose a significant real-world risk, we take security very seriously. Both issues would have required physical access to the PC and relatively good knowledge but we did not want to take any chances. We have released this unscheduled update to ensure these fixes are available to everyone, before starting the NVDA 2022.1 beta and release cycle.
We encourage all users to download NVDA 2021.3.3 now.
And, yes, for those wondering, there was briefly an NVDA version 2021.3.2. Unfortunately, I was excitedly telling people about it over lunch and spilled some sauce on it, so we had to replace it. My apologies.
Responsible disclosure
For general bugs and feature requests, we encourage creating an issue on GitHub. For security issues, however, responsible disclosure guidelines request that such concerns should be raised privately. If you do encounter something which may be a security issue, or even if you are not sure, please in the first instance, always email us. This ensures confidentiality, and allows a fix to be implemented or at least worked on before any potential vulnerability becomes more widely known. As a transparent and open-source project, information will still be available once a fix is in place.
Note that responsible disclosure is also called “Coordinated Vulnerability Disclosure“.
Switching Windows
Most people know how to switch Windows using alt+tab. Hold down alt, tap the tab key and release both to move to the last active Window. Hold down alt, and keep tapping tab to move through all open windows. Release both when on the desired Window.
Did you know though, there are at least four other keystrokes you can use to change windows?
- windows+tab: Opens a screen showing all open windows. On this screen you can arrow between Windows. You can also press tab to go to a history of open windows or shift tab to a list of virtual desktops. Once on the desired window or virtual desktop, press enter to move focus to it.
- alt+escape: instantly moves to the last window, but keep pressing it and it cycles through the windows. This is different to alt tab which if you press and let go will keep going back and forth between only two windows.
- control+alt+tab, like alt+tab but “sticky”. Press it to bring up the alt+tab “window”. Then use the arrows to move through programs. Press enter to move focus to the desired window.
- Windows+number. This actually runs the program at that position on the taskbar. Windows+1 is the first program on the taskbar, then Windows+2 and so on. Note that if that program is running, it will switch to it, and pressing that keystroke again will move between open instances of that program. If the program is not open, this keystroke will open it.
- Open NVDA’s Input Gestures dialog (NVDA+n for the NVDA menu, then p then n to open input gestures)
-
Press E to jump down to “Emulated system keys”.
-
Press alt+a to add a new emulated system key.
-
Press alt+escape – that will add alt+escape as a new emulated system key. Next we can assign a Braille key to it.
-
The focus is now on that new emulated system key. Press alt+a to assign a gesture to it.
-
Press the key or keys on the Braille display to assign.
-
Use the arrows to select whether to assign this gesture to the current keyboard layout (desktop or laptop) or all layouts, then press enter.
- Press Windows+m to minimise everything and move focus to the desktop
- Press the first letter of the icon name until the focus moves to it (Press “n” for NVDA)
- Press alt+enter to open the properties for the icon
- Press tab twice to move to the shortcut key
- Press the shortcut key you would like to use. Note that if you just press a letter, it will insert control+alt+letter
- Press ENTER to save the changes to the icon properties
- You will be prompted to provide admin approval. Press ENTER to “Continue”. If needed, type the admin credentials and press ENTER.
Do you know any other ways of switching between open Windows that we haven’t thought of? Please Let us know!
Thanks to the Microsoft Disability Answer Desk for their insights. Remember, the Disability Answer Desk are a great resource for issues you run into with Microsoft products.
Note that none of those commands are NVDA specific. These are all Windows commands so anyone should be able to use them. I did have one NVDA specific use in mind though:
Emulating system keys
NVDA’s Input Gestures are a powerful way of changing the default keystrokes NVDA uses. We’ve put a lot of thought into the default keystrokes, but there are times you may want to add or change a keystroke. There are also some functions which don’t have a keystroke assigned by default. Screen curtain, for instance, is a popular function which does not have a keystroke by default. When we introduced the feature, we included a piece in In-Process detailing how to add a keystroke for screen curtain.
As well as creating shortcuts for existing features, NVDA’s Input Gestures can also emulate system keys. This lets you create a new keystroke for nearly anything. There are some keys already defined in “Emulated system keys”. These are gestures to emulate toggling the alt, control, left windows, NVDA or shift keys. You can assign a gesture to these the same as for any other gesture. With this category, you can also create a completely new gesture to assign a keystroke to. To do this, move to the “Emulated system keys” heading, and then pressing alt+a there. This is particularly useful for adding a gesture on a Braille display. It can also be useful for adding a new touch gesture, to an otherwise keyboard only keystroke. Let’s explore now:
Changing the keystroke to launch NVDA
While we’re looking at keystrokes, let’s cover one more – the shortcut to launch NVDA. When you install NVDA, the desktop shortcut is assigned the keystroke control+alt+n. This is fine in most instances, and is a standard Windows convention. You can create a keyboard shortcut for any desktop icon. The default keystroke is usually control+alt+letter. But what if you don’t want to use control+alt+n? You can change it in the same way as changing the shortcut key to launch any program.
You can now press the shortcut you assigned in step 5 to launch that icon. In the case of NVDA, if you press the shortcut while NVDA is already running, it will close and restart NVDA.
What keystrokes or shortcut keys have you changed? Let us know in the NVDA users email group!
That’s all for this palindrome and ambigram 2’s day Tuesday! A palindrome can be read left to right or right to left. An ambigram is a bit more visual, but is a word which reads the same upside down. Enjoy experimenting with new ways of changing between windows and do let us know how you find NVDA 2021.3.3.
-
NVDA 2021.3.3 Released
NV Access is pleased to announce that version 2021.3.3 of NVDA, the free screen reader for Microsoft Windows, is now available for download. This is a security update which fixes 2 security issues present in older versions of NVDA. We encourage all users to upgrade to this version.
Security fixes
NVDA 2021.3.3 includes 2 security fixes. Please responsibly disclose potential security issues to [email protected]. Both issues require physical access to the computer.
- Prevent privilege escalation from secure screens. When performing an administrative action that requires a secure screen, an NVDA user can open a command prompt with system privileges.
- Prevent a Windows issue that allowed the use of object navigation to read content on the desktop from the lock screen. This affects Windows 10 and 11.
- Details of this issue can be found in the pull request: Prevent Object Navigation Outside of the Lock Screen #13328.
- For technical discussion, please visit the GitHub Discussion.
For further information, please contact NV Access via [email protected].
Important Note:
Please note, after updating any software, it is a good idea to restart the computer. Restart by going to the Shutdown dialog, selecting “restart” and pressing ENTER. Updating software can change files which are in use. This can lead to instability and strange behaviour which is resolved by rebooting. This is the first thing to try if you do notice anything odd after updating.
Links

Close-up photograph of NVDA logo in notification area.
-
NVDA 2021.3.2 Released
Please note that NVDA 2021.3.2 has now been replaced by 2021.3.3. Please read the NVDA 2021.3.3 post instead.
NV Access is pleased to announce that version 2021.3.2 of NVDA, the free screen reader for Microsoft Windows, is now available for download. This is a security update which fixes 2 security issues present in older versions of NVDA. We encourage all users to upgrade to this version.
Security fixes
NVDA 2021.3.2 includes 2 security fixes. Please responsibly disclose potential security issues to [email protected]. Both issues require physical access to the computer.
- Prevent privilege escalation from secure screens. When performing an administrative action that requires a secure screen, an NVDA user can open a command prompt with system privileges.
- Prevent a Windows issue that allowed the use of object navigation to read content on the desktop from the lock screen. This affects Windows 10 and 11.
- Details of this issue can be found in the pull request: Prevent Object Navigation Outside of the Lock Screen #13328.
- For technical discussion, please visit the GitHub Discussion.
For further information, please contact NV Access via [email protected].
Important Note:
Please note, after updating any software, it is a good idea to restart the computer. Restart by going to the Shutdown dialog, selecting “restart” and pressing ENTER. Updating software can change files which are in use. This can lead to instability and strange behaviour which is resolved by rebooting. This is the first thing to try if you do notice anything odd after updating.
Links

Close-up photograph of NVDA logo in notification area.
-
In-Process 2/2/22
I hope this year has started well for you, whether it’s a month old, or whether it started yesterday. Hello February, Happy Lunar New Year, and Welcome to the Year of the water Tiger! 2 is a lucky number in Chinese Numerology (so Google tells me) so hopefully today with all those 2s is a good start to the new Lunar year.
Here at NV Access, everyone is busy preparing the next version of NVDA – there will be more to say on that in upcoming editions of In-Process. This week, we’ve got a couple of handy tips for you, and some thoughtful words from a grateful user:
Selecting a table
Someone asked whether there was an easy way to select a table on a web page. While we don’t have a “single keystroke” to do this, it is certainly possible. I’ll share Julien’s answer from when this was asked on GitHub awhile ago:
Thanks Julien! We hope this tip is useful for you as well.In browse mode, NVDA offers single letter quick navigation such as “t” to go to the next table or “l” to go to the next list. Pressing shift + the same letter goes to the previous same element type.
Comma (“,”) goes to the first character past the end of a container, such as a table or a list. Shift+comma goes to the start of the current container.
To select the whole container, be it a table or a list, you can thus follow the steps:
- Navigate to the very beginning of table or list, by any means you like
- Press NVDA+F9 to mark the start of the selection
- Press comma (“,”] for quick navigation to first character after the container
- Press left arrow to be at the very last character of the container
- Press NVDA+F10 twice quickly to copy the whole container into the clipboard
Giving to Freely Given Software
We often mention the lovely and inspiring messages we get from users and supporters. Today I’d like to share a message we got from Michael, a web developer. Michael chooses the software he uses with care, and is keen to support wortwhile projects. Michael writes:
“Thank you very much for NVDA! As part of re-architecting my personal site/blog, I wanted to make it accessible and verify that with accessibility testing. Without NVDA, I don’t know how I would have done it, or at least nearly as well. But, thanks to NVDA, I was able to make my site/blog fully accessible, for which I am very proud.
I’ve been making an effort to properly appreciate, recognize, and support the efforts of the authors of my software development and computing dependencies. While I’ve already put money toward sponsoring you, I still wanted to take the step of writing a note of thanks. I intend to make this exercise a regular part of my development/IT lifecycle.
I’m sure that NVDA is a very complex piece of software and that developing/maintaining it can sometimes be a slog. I hope that this note of thanks helps to motivate all concerned to continue on.
What you have provided the world is a gift – a thoughtful gift. Thank you for the gift.
If you’re curious about my “thanking” effort, I’ve got a couple write-ups that explain –
https://michaelscepaniak.com/2020s/giving-to-freely-given-software-the-why/
https://michaelscepaniak.com/2020s/giving-to-freely-given-software-the-how/
Thanks Michael! Those explainers at the links are a great resource for those considering donating. Not only to NVDA, but contributing to any open source project!
Spell check in PowerPoint and Excel
Many people use spell check in Word and Outlook regularly. See the “Microsoft Word with NVDA” module for an in-depth walkthrough of those features.
Excel and PowerPoint also have spell check functions. The spell check feature in Excel 365 is like the old-style Word 2010 and older dialog. The spell check in PowerPoint is more like the Word 2013 and newer task pane style spell check.
For the spell check feature in Excel:
- Press F7. It opens what will be familiar to users of Office 2010 and earlier as the spell check dialog. The focus starts on the dictionary language.
- Press alt+d to jump to “Not in dictionary”. This will show the first item found. The text is selected, but NVDA reads “Blank”.
- To have NVDA able to read the text, press an arrow key. We are aware of this and have an open issue on GitHub.
- Press TAB once or alt+n to jump to the suggestions.
- Use the arrow keys to move around the suggestions.
- alt+i to ignore once
- alt+g to ignore all instances of this error
- alt+d to add the word to the dictionary
- alt+c to change this instance to the currently selected suggestion
- alt+l to change all instances of this error to the currently selected suggestion
You can press either:
For PowerPoint:
- Press F7, the task pane opens. The focus starts on the language selection.
- Press tab once. This moves the focus to the “”Ignore once”” button, which is the first button on the task pane.
- Press the “”Move to previous object”” keystroke. NVDA+numpad 4 (desktop) or NVDA+shift+left arrow (laptop). This reads the error.
- Press enter to activate this button, or press TAB three times to move to the first suggestion.
- Use the arrows to move through the suggestions.
- alt+i to ignore once
- alt+g to ignore all instances of this error
- alt+a to add the word to the dictionary
- alt+c to change this instance to the currently selected suggestion
- alt+l to change all instances of this error to the currently selected suggestion”
The options from here are identical to listed for Excel, except adding the word to the dictionary is alt+a rather than alt+d. You can press either:
That’s all for this first week of Solm?naþ or “month of the hearthcakes” – yes, February is cake month! Thanks to the Anglo-Saxons for that, which I am taking as an excuse to eat cake, possibly all month!
-
In-Process 20th January 2022
Happy New Year!
Firstly, welcome to 2022! The NV Access team had a great break and are slowly making their way back into the office for the new year. We’ve been busy catching up on correspondence. If you have contacted us recently and we haven’t replied to you yet, rest assured we will soon!
Happy Birthday In-Process
And, today (20th January) marks the 5th birthday of In-Process. Back in that first edition, we introduced the audio version of Basic Training for NVDA. We also featured highlights of the then-soon-to-be-released NVDA 2017.1, including Kindle support. The team were preparing to present our first CSUN session in a few years, and looking forward to NVDACon. Dictation Bridge was new back then as well, what a busy time that was!

I better find some news for THIS edition after all that!
NVDA 2021.3.1
Just before Christmas, we released NVDA 2021.3.1. This incremental update to NVDA 2021.3 fixed a couple of critical issues. We covered the update in the last In-Process before Christmas. It’s worth a reminder, particularly if you do not have NVDA set to check for updates automatically. Read more and download manually from the NVDA 2021.3.1 Release Announcement.
Thanks Damien
The philosophy of NV Access has always been to ensure people all over the world have access to a free, high quality screen reader. To help us achieve that goal, NV Access is a registered charity. Money donated to NV Access helps cover our costs so that we can continue to distribute NVDA for free to anyone, anywhere in the world. We are extremely grateful to all our donors. Whether a one-off donation of $2, or $10,000 month (seriously, if you’d like to donate $10,000 / month, do get in touch!), every donation is appreciated. We often receive lovely messages from our donors, thanking us and outlining why contributing to NV Access is important. This month, we received such an email from Damien. He states: “I haven’t donated in a while, but got quite a bit this year in various activities so thought I’d give a large chunk of it to you. Your work is a great asset to the vision impaired community, after all. Such pure gems cannot be found often”.
Thank you so much Damien!
Windows 7 support
We’ve had a couple of questions recently about Windows 7. So, I wanted to clarify NV Access’ position on Windows 7 support.
NVDA will NOT drop support for Windows 7 in the immediate future. We have previously stated that where we need to put out a release which breaks compatibility or support, that we would (where possible) make this the first release of the year. Therefore, at this time, we anticipate supporting Windows 7 until, at least, the first release in 2023.
I would also say that we strongly recommend everyone should, where possible, use a supported version of Windows. Microsoft stopped support for Windows 7 two years ago – 14th January 2020. There are numerous reasons to upgrade. One of the biggest is that any exploits found in the operating system not only won’t be patched by Microsoft, but cyber criminals know that and will actively try to exploit them. Even an anti-virus program which can still be updated on Windows 7 may not be able to protect you from a vulnerability in the operating system itself.
As well as this, users on Windows 10 have access to more features with NVDA such as Windows OneCore Voices. The majority of NVDA users are on Windows 10. Therefore, NVDA on Windows 10 gets more testing and attention generally. It is the most well supported platform. (If you’re looking to upgrade right up to Windows 11 then NVDA 2021.3.1 supports Windows 11. More users will migrate to that platform over time so it will only continue to improve).
When Microsoft dropped support for Windows XP in April 2014, NVDA continued to support it until 2017.3, in August 2017. While we can’t guarantee how far into the future we will support Windows 7, we will do so until continuing to support it becomes problematic for supporting current features of Windows 10 / 11. Once we determine that we need to drop support, we will give the community as much notice as possible.
As always, if you have any questions, please do ask!
Reporting Dynamic Content Changes
One of our users, Gene, wrote to share a new use he found for an NVDA setting. He thought the use may be little known and suggested sharing it here. Good idea, thanks Gene! So here it is. The feature is “Report Dynamic Content Changes”. The setting is available in the Object Presentation settings (NVDA+control+o). You can also toggle it at any time with NVDA+5 (on the main number row, above R and T). The user guide states that this command “Toggles the announcement of new content in particular objects such as terminals and the history control in chat programs.”.
So, having this enabled can be really useful in a lot of places. A lot of users may simply leave it on and not think about it again. What Gene realised is that turning it off will stop announcement of unwanted material by ARIA regions, such as a stock ticker on a web page. If turned off, it may also stop unwanted speech such as forced announcement of status information in a program. One example is that Thunderbird forces some speech and turning off report dynamic content changes stops it.
As with any setting, be on the lookout for how toggling it changes how NVDA works. If changing it, be aware of how to change it back. If you get stuck, one option is NVDA+control+r will reset settings to the last saved state. Do this instead of quitting and restarting NVDA, as quitting, by default, saves the current settings.
That’s a great tip, thanks Gene!
That’s all for this 5th birthday edition In-Process. We hope you’re all staying safe and well, and enjoying NVDA 2021.3.1