Can you believe there are only six weeks left in the year (five weeks until Christmas eve)?! Work is progressing towards the release of NVDA 2021.3. We’ve put out a new beta since our last In-Process, so let’s start with that:
2021.3 Beta 2
The NVDA 2021.3 Beta 2 Release Announcement has all the details and links to download. Firstly, the changes from Beta 1 are:
- Restored compatibility for Add-ons using isInMessageBox
- Adjust user guide, replace ‘marked text’ with ‘highlighted text’
- Braille displays now update when typing text if using MS Word with UIA
- Updates to translations
As well as those updates, there are all the other goodies we announced when we reported on Beta 1 in In-Process last time. Here’s a quick reminder of some of the main highlights you can look forward to:
“This release introduces support for the new HID Braille specification. This specification aims to standardize support for Braille Displays without needing individual drivers. There are updates to eSpeak-NG and LibLouis, including new Russian and Tshivenda tables. Error sounds can be enabled in stable builds of NVDA via a new advanced settings option. Say all in Word now scrolls the view to keep the current position visible. There are lots of improvements when using Office with UIA. One UIA fix is that Outlook now ignores more types of layout tables in messages.”
Do check out the “What’s new” link from the NVDA 2021.3 Beta 2 Release Announcement for all the details!
Updates to translations
One big item in Beta 2 for a lot of users is “Updates to translations”. As we approach each new version of NVDA, we ask translators to ensure any new or changed strings in NVDA itself have been updated in their languages. Now that we are getting closer to NVDA 2021.3, more and more translators have updated their languages. Some languages have been updated for Beta 2, and more will be updated as we move the 2021.3 release candidate.
But what does that actually mean? As features are changed and updated in new versions of NVDA, there may be updates to some of the messages NVDA reports. There may also be changes to options on settings screens or items in places like the NVDA menu. One change in NVDA 2021.3 is that reading the status bar (NVDA+end or NVDA+shift+end) no longer moves the focus there, it simply reads it. For those who want to move the focus, there is now a new gesture (unassigned by default) to move the focus to the status bar. The entry for that in the Input Gestures dialog is “Move review cursor to status bar”. This string was not previously in the various translations, so is something which needs to be added by each translator.
More updates are continuing to come in from transators, so if your chosen language hasn’t yet been updated, it hasn’t missed out yet. We appreciate We have just announced the translation string freeze. Translators have until the 30th November to ensure translations are up to date for NVDA 2021.3.
Bhavya Shah: From India to the USA
Bhavya Shah is well known in the NVDA user community. He has been an NVDA community contributor for some time. He has also recently moved from India to the USA to pursue his college education. When Quentin chatted with Bhavya, the conversation was so inspiring that we couldn’t limit it to one video. This week, we are pleased to share Bhavya Shah: From India to the USA, part 1. This covers Bhavya’s schooling, how he came to use NVDA, and how he decided to move to America. Read, watch and listen to Bhavya Shah: From India to the USA, part 1, and stay tuned for parts 2 and 3 soon!
Reading text boxes and images in Word
Microsoft recently shared information on How to read text boxes and images in Word.
Text Boxes are generally discouraged as they are not easy to access. While this is still true, this article discusses using Word’s “Selection” pane to present all text boxes or images in a list. Needing to access text boxes and other objects is something many uses face when given documents others have created. It is worth reiterating, that using this method, it is possible to get to text boxes. That is great, but they are still not as easy to find or interact with as regular text.
Here is Microsoft’s article on How to read text boxes and images in Word
Selecting multiple objects in PowerPoint
Speaking of traditionally challenging tasks, here’s another one. A user asked us how to select multiple objects on a slide in PowerPoint. Mouse users can do this by holding shift and left clicking each object they want to select. With the keyboard, you can select all objects on a slide with control+a. But what if you want more than one object, but not all on a slide? It is possible to select multiple objects in PowerPoint in Office 365. This is available via the recently-added Reading Order Pane. The Reading Order Pane is a new accessibility feature located in “Check Accessibility” on the “Review” tab.
To open the Reading Order pane:
- Press alt+R to open the review tab
- Press A, then 1 to open the check accessibility item
- Press R to activate the Reader Order Pane item
- Press F6 to move focus to the reading order pane
- Use the Up and Down Arrow keys to move the first object you want to select
- Press Shift+Enter to select this object
- Use the arrows to move the second object
- Press Shift+enter to select
- Press shift+F6 to move focus back to the canvas. Note that the focus will move to the last object selected, however all selected objects are still selected
(Note that if the pane is already visible, activating the item again will hide it).
Once the pane is open, to select items:
You can now edit/move those 2 objects. When moving or resizing multiple objects, NVDA will report the position of the focused item only.
Shout out to the The Microsoft Disability Answer Desk for their help uncovering that option. If you run into any accessibility issues with any Microsoft products, you can always talk to The Microsoft Disability Answer Desk for help.
Would you like to learn more about PowerPoint? NV Access have the most comprehensive guide to using Microsoft PowerPoint with the keyboard and NVDA. The Microsoft PowerPoint with NVDA training module costs just $35 Australian (Roughly $25 USD, 22€ or £19). It is also available as part of the NVDA Productivity Bundle which includes ALL of our popular training material, plus telephone support in one discounted package.
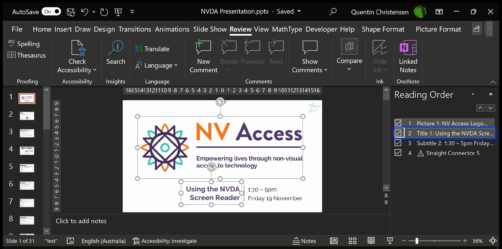
Selecting multiple objects on a slide in PowerPoint
That’s all for this week. Do test out NVDA 2021.3 Beta 2 and let us know what you think1 We’ll be back with more in a couple of weeks.