This week we have a community demonstration of NVDA’s Screen curtain, a guide to browse and focus modes, and lots more. Let’s get into it!
NVDA Satisfaction Survey 2020
Last time around we launched the NVDA Satisfaction Survey 2020. We’ve had some great feedback from users who have already completed the survey on how they feel about NVDA. We’d love to capture even more of your thoughts. Please do continue to Fill In The Survey.We’ve also addressed a small issue a couple of users encountered. If you had problems earlier, please do try again.
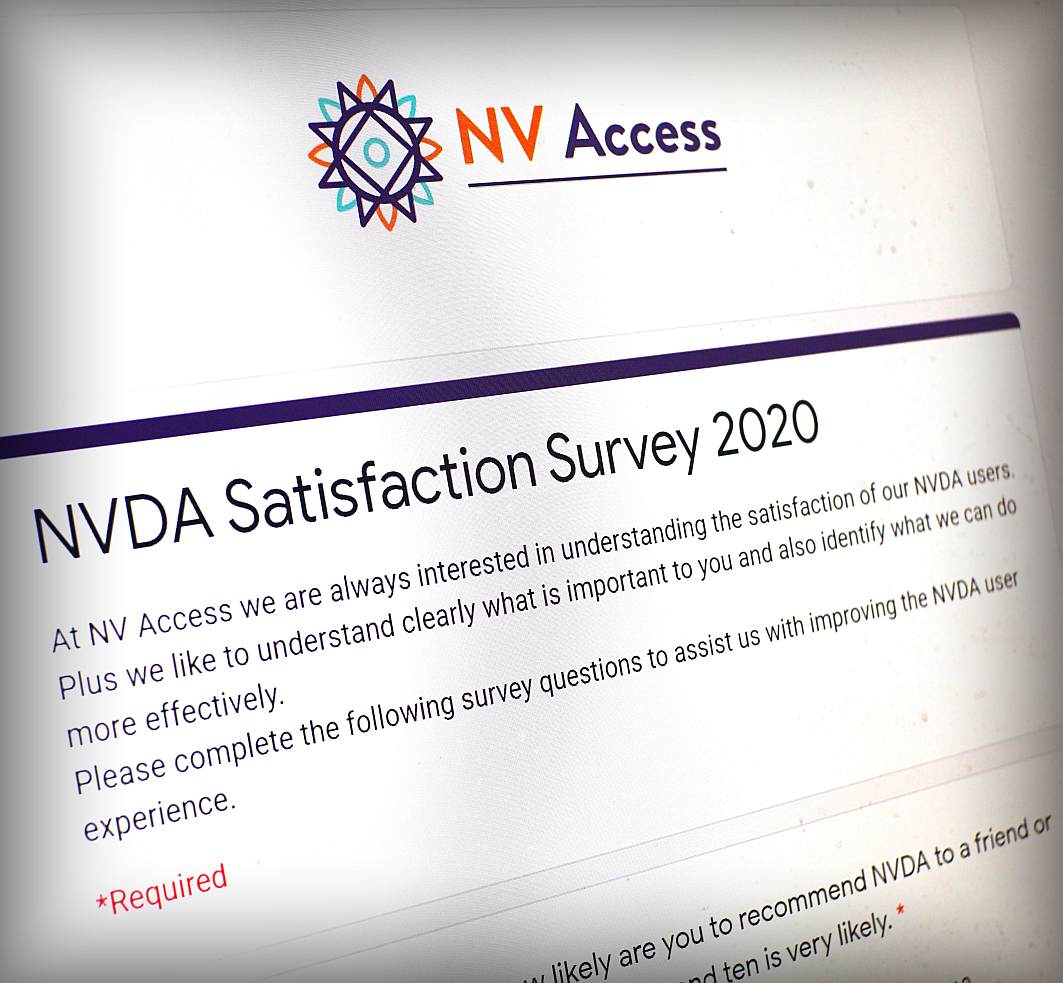
NVDA Satisfaction Survey 2020
Screen Curtain
In NVDA 2019.3, we debuted a new Screen Curtain Feature. The feature had existed in an add-on but it was something many users were happy to see built-in to NVDA itself. If you still have the add-on, you can remove it in NVDA 2019.3 or later.
If you’re wondering what screen curtain does, one of our users has you covered there too. Greg Keefe has made a Video Demonstrating Screen Curtain.
Greg runs a YouTube channel called “The Blind Guy Show”. Greg’s demo of screen curtain is just one of the videos on that channel. One of his other videos which is well worth watching, demonstrates how he uses the audio editor Audacity with NVDA.
In The Media
We try to include articles, blogs, and other media about NVDA, such as Greg’s channel, here in In-Process. We also have a page dedicated to such links. We call the page “In The Media”.
The most recent links are also included under the featured NVDA Story on our News Page.
If you’ve seen an article, blog, video or other media about NVDA, do please Get In Touch And Let Us Know.
Focus and Browse modes
We often get asked about NVDAs “Modes”, so let’s take a look at the main ones. The two main modes NVDA use are Focus mode and Browse mode. Focus mode is used when editing text, such as in Word or Notepad, or when typing into a text edit field in your browser. Browse mode is used when reading text. It is automatically used on the web when not in an edit field. Browse mode lets you use single letter navigation, such as H for heading, T for table or D for landmark. You can find a list of single letter navigation keys in the NVDA User Guide.
On the web, NVDA can automatically switch between focus and browse mode when moving between read-only content and form fields. To set when NVDA switches between browse and focus mode, open NVDA’s Browse Mode Settings. Press NVDA+control+b to open this dialog directly. As well as the “Automatic Focus Mode for…” options, there are some others worth pointing out. “Automatic say all on page load” controls whether NVDA reads out the page as soon as it loads. “Audio indication of focus and browse modes” sets whether NVDA plays a sound (an ‘earcon’) when changing modes. If this option is disabled, NVDA speaks “Browse mode” or “Focus mode” as it switches.
On a form field, you can switch back to browse mode by pressing escape. You can switch back to focus mode with enter. To also force NVDA to switch between Browse mode and Focus mode press NVDA+spacebar. When changing modes with NVDA+spacebar, NVDA will no longer automatically change again while on that page. NVDA+spacebar is useful on forms which have passages of text between form fields. Forcing focus mode on such a page stops the page switching back and forth and can be less distracting. It is also useful in Microsoft Word to use browse mode single letter navigation commands or the elements list.
All of these commands and keystrokes are in the User Guide. If you aren’t already familiar with how they work, we’d recommend “Basic Training for NVDA” which is available in The NV Access Shop in a range of formats.
That’s all for this week. Do please Complete The NVDA Satisfaction Survey 2020, stay safe and we’ll be back again soon.