We’ve previously covered a lot of the headline features of NVDA 2024.1. Today let’s look at a couple you may have missed. Specifically, copying text in Word, and getting help.
Copying text in Word
When you copy information in Word, in Browse mode NVDA will now copy the text with any formatting, and NVDA will report “Copy”. Previously this only worked in Focus mode. Depending on the version of Word you are using, it may have previously announced “Copy to clipboard”. If you are using the ClipSpeak add-on, then this is the same as reported elsewhere when copying. To paste the text, press control+v, as in other places. If pasting the text where formatting can be used, such as in Microsoft Word, the formatting will be copied. Press control after pasting to open paste formatting options. Use the left and right arrows to move through these options and press enter to select.
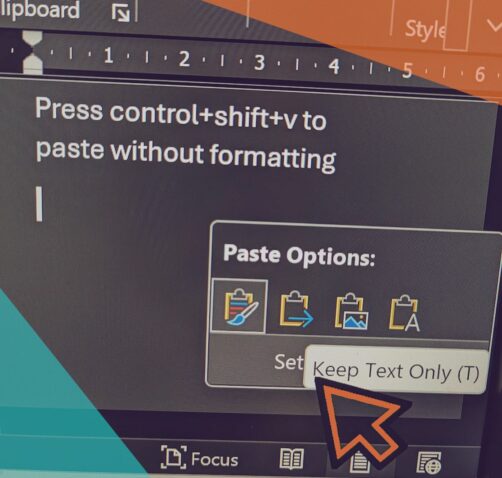
And bonus tip for those using Office 365: A new feature in recent builds of Office is that you can now paste the text directly without formatting. Press control+shift+v to paste plain text. This has been a standard shortcut in many programs. It is pleasing to see that this is now available in Microsoft Word as well (newer builds of Office 365 at least).
Browse mode in Word
For the most part, when you open a document in Word, NVDA works in Focus mode. This is generally the desired behaviour. Focus mode lets you type text in the edit field (in this context, think of Word like one big fancy edit field). In focus mode you cannot do things like use single letter navigation like H to jump to the next heading.
Press NVDA+spacebar to toggle between focus and browse modes in NVDA. In Browse mode you can use letters like H to jump between headings, or K to jump to the next link. The flip side of Browse mode of course, is that you can’t type to edit your document. If you need to edit your document again, press NVDA+spacebar to switch from browse to focus mode.
Thanks to ISCB
A very big thanks to our friends at the ISCB Interest Group for Visually Impaired Computer Users in Germany. Their continued donations to NV Access helps us keep making NVDA freely available to anyone anywhere in the world! If you are in Germany, please do check out ISCB.de.
If you too would like to contribute to keeping NVDA free for everyone, we would love your support. You can find all the details and links on our “Support us” page. There is even a “Proud supporter” badge you can use in your email signature or elsewhere, to show your support
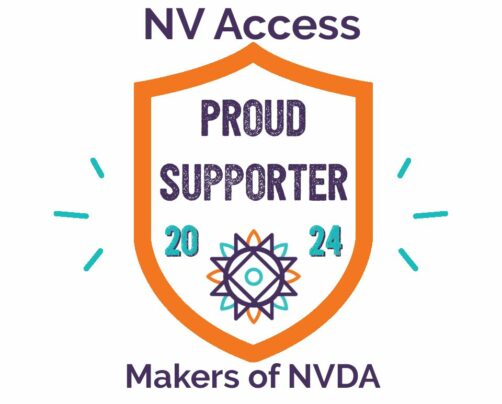
Getting help for NVDA
There are a lot of resources available to help you get the most out of NVDA. There is official training material, very supportive user groups, telephone support, and more.
To make these resources a little easier to find, NVDA 2024.1 includes two new options in the Help menu. Press NVDA+n, then H to open the help menu, which is now divided into four sections:
- The first section contains the “User Guide”, “Commands Quick Reference” and “What’s New”
- The second section contains links to the “NV Access website”, “Help, training and support”, and “NV Access shop”
- The third section provides links to the “License” and “Contributors”
- And the fourth section contains the “Welcome dialog”, “Check for updates” and “About”
The “Help, Training and Support” link takes you to the “Get Help” page on the website. This is a great resource with links to many of the things which might help get you going. These include the User Guide, its Quick Start Guide section and our training material. There is a link to the page of email lists from many languages (if you know of any resources not listed, please let us know). Plus, resources like the Switching from Jaws to NVDA guide and the extra voices page. There is also a link to GitHub to report an issue or a feature suggestion.
That’s all for this week, we’ll be back with more news on NVDA 2024.2 in a couple of weeks!