We’re continuing to get closer to the release of NVDA 2021.2, so let’s dive into that first of all this week:
NVDA 2021.2
We are moving closer to the release of NVDA 2021.2. The NVDA 2021.2 Beta 1 has been available for several weeks and we’re encouraged that it is working smoothly by all reports. If you do notice any issues, please do Let us know. One of the important milestones is the “Translatable string freeze”. We’ve announce the string freeze for this coming Monday 6th September. This is the date by which translators have to get their translations up to date for the upcoming version. We will incorporate all the translations received by then into NVDA 2021.2. Soon afterwards, we will put out a release candidate. In the meantime, do download the beta if you haven’t already and let us know what you think!
In the meantime, please do continue to test the NVDA 2021.2 Beta 1 and let us know how you find it.
Small Basic Training Update
This week we put out a minor update to the Basic Training module. This update only fixed a formatting issue in section 16. If you’ve purchased the material recently, you should find the latest version on your NV Access Account Downloads pageAs always thank you to everyone who helps improve the material by pointing out issues, whether they’re minor updates or major keystroke changes. Speaking of which, that leads us onto our next piece…
Simplified Ribbon in Outlook
Microsoft have made a change to the way Ribbons work in Outlook. Announced earlier this year, it is called “Simplified Ribbon”. The following is a lengthy explanation of the change, and new ways of accessing features. The tl;dr is that we recommend keyboard users switch back to the classic ribbon at this time. You can find more information about the feature from Microsoft: https://support.microsoft.com/en-us/office/use-the-simplified-ribbon-44bef9c3-295d-4092-b7f0-f471fa629a98 Simplified Ribbon initially rolled out in Office Online, but is now available in Outlook on Office 365, and will presumably roll out across the rest of the Office suite. Microsoft often stagger rollouts of features like this, so some users may get the change before others.

Outlook Classic Ribbon
In the Classic ribbon layout, some important icons are large and take up the whole height of the ribbon. Examples in the main Outlook window include the “New email” or “send / receive all” buttons. Other items are smaller and grouped. “Reply”, “Reply all” and “Forward” are each a third of the ribbon high and stacked on top of each other. Using the keyboard, the best way to navigate is to press TAB. This moves from one item to the next, regardless of how high each item is, through every item in the ribbon.
In the new Simplified ribbon layout, the ribbon itself is smaller. This leaves more room for the main window, and makes every item the same height, so there is only one row of items. Buttons have more space between them for ease of use by touch screen users. The interface aims to be cleaner to look at visually, however there is less room to fit everything.
Outlook Simplified Ribbon
The workaround is an overflow button, which appears as elipses (…). When activated, this opens a menu of the remaining items from the ribbon.
Unfortunately, the keyboard navigation for the simplified ribbon is somewhat messy. If the item you want is in the main, visible part of the ribbon, you can activate it with its keystroke as normal. To access Send / receive all folders via the ribbon, for instance, is alt+h for the home ribbon, then s. If the item is in the overflow area, the keystroke changes. To access sent / receive all folders in the overflow area, press alt+h, then 0, then 0, then a. In this case, the 0, then 0 opens the overflow ribbon, and the key for the function has also changed. Note that the shortcut key for a function, such as F9 for send / receive, works regardless of the location of the icon. In some locations there are multiple overflow areas and the keys can be different. In the new message window, press alt+y to open the message ribbon, then z, then b to open the “Basic Text More Commands”. This has additional text formatting options. Press alt+y, then y to open the “More commands” overflow. This includes other commands which don’t fit in the ribbon, such as address book or check names.
Items are initially in the main or overflow ribbon based on their location. Over time, Outlook will identify frequently used functions and move them to the main ribbon, (bumping something else into the overflow ribbon). You can also manually pin or unpin items from the main ribbon. To do this, open the overflow ribbon, move to an item, open the context menu and choose “Pin to ribbon”. To unpin an item, open the ribbon (eg alt+h), tab to the item, open the context menu and activate “Remove from ribbon”. Note that this does not seem to work for items with submenus. These include the New Email, delete or move items on the main Outlook home ribbon.
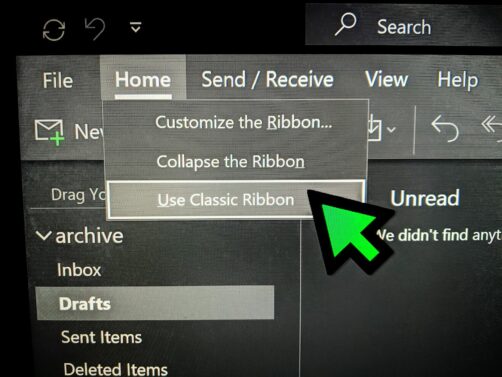
Use Classic Ribbon
To change back to the classic ribbons, press alt to open the ribbon, open the context menu and select “Use classic ribbon”. Use the same sequence to “Use simplified ribbon” again if desired. At this point, the classic ribbon provides a more consistent experience for keyboard users.
If you have feedback about the new simplified ribbon, I would encourage you to share it with Microsoft. You can contact the Microsoft Disability Answer Desk (DAD).
The DAD is a great resource for any accessibility issues you run into with Microsoft Products. They can help you resolve issues, and also take feedback back to the teams at Microsoft to help improve products.
My expectation is that we can expect to see the Simplified ribbon roll out across the whole Office suite.
Finally, a note for users working through the Microsoft Outlook with NVDA training module, the keystrokes are based on the classic ribbon interface. As noted above, keystrokes will be different if using the simplified ribbon.
That’s all for this week, we’ll have another edition in a couple of weeks when we will be very close to the final NVDA 2021.2 release.