Another big edition of In-Process this week. The big news this time around is, it’s new version time! Let’s get all the news on 2022.2 first:
NVDA 2022.2
NVDA 2022.2 is now available. This release includes many bug fixes. Notably, there are significant improvements for Java based applications, braille displays and Windows features.
New table navigation commands have been introduced. Unicode CLDR has been updated. LibLouis has been updated, which includes a new German braille table.
Please note, after updating any software, it is a good idea to restart the computer. Restart by going to the Shutdown dialog, selecting “restart” and pressing ENTER. Updating software can change files which are in use. This can lead to instability and strange behaviour which is resolved by rebooting. This is the first thing to try if you do notice anything odd after updating.
Read the full details and Download NVDA 2022.2
New table commands
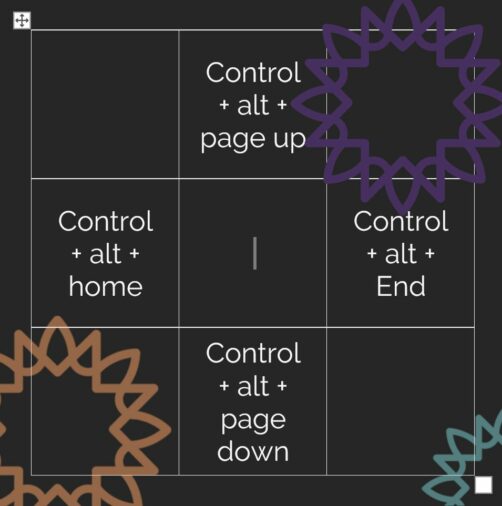
A 3×3 table listing the new commands: control+alt+page up, centre-top, control+alt+home, centre-left, control+alt+end, centre-right, and control+alt+page down centre-bottom. The caret is in the centre cell, and there are NVDA sunburst designs decorating the image around the text.
NVDA 2022.2 introduces several new table navigation commands. NVDA already had commands to move around tables. Pess control+alt+arrow to move one cell in any direction. So, control+alt+up arrow to move up one row. Press control+alt+right arrow to move right one column.
The new commands are:
- control+alt+home to jump to the first column in the current row
- control+alt+end to jump to the last column in the current row
- control+alt+page up to jump to the first row in the current column
- control+alt+page down to jump to the last row in the current column
Using the Number Pad
Some laptops do not have dedicated navigation keys (home, end, page up, page down etc). They may have a number pad, and expect users to use this with numlock off, to navigate. However, NVDA takes those keys for object navigation and the review cursor. This happens even in laptop keyboard layout. To use those keys for navigation, there is an add-on called NumPad Nav Mode. This is available from the main add-ons site.
This add-on lets you switch your keyboard’s numpad between NVDA’s navigation controls and the non-screenreader Windows navigation controls.
NVDA 2022.3 Beta 1
Beta1 of NVDA 2022.3 is now available for download and testing. For anyone who is interested in trying out what the next version of NVDA has to offer before it is officially released, we welcome you to download the beta and provide feedback.
A significant amount of this release was contributed by the NVDA development community. This includes delayed character descriptions and improved Windows Console support.
Thank you to all our community – whether you write code, test code, report bugs, donate financially, spread the word, help others, or just use NVDA!
If you are interested in trying out the beta, you can download it from the NVDA 2022.3 Beta 1 announcement.
NV Access on the radio
This week NV Access founders Michael Curran and Jamie Teh were guests on Rebecca Levingston’s morning show on ABC Brisbane. Hear their dulcet tones, find out how NVDA was born and why did we make it open source?
…
… and what was Jamie doing in that cupboard?
It’s a great listen, and you can hear it on The ABC Brisbane Breakfast Show archive now.
What is Drag and Drop?
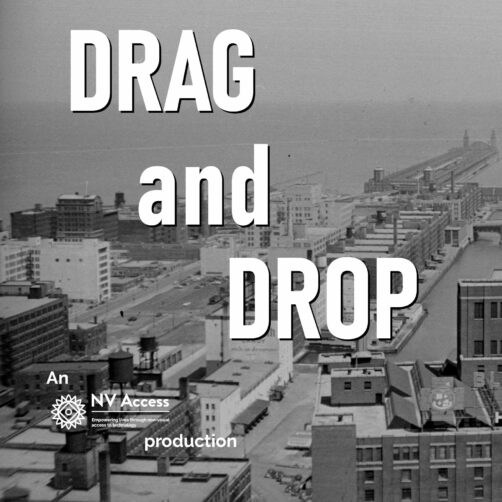
The words “DRAG and DROP” styled like a 1950’s TV title on a black and white image of a harbourside. “An NV Access production”
If you’ve been using a computer for any length of time, you may have encountered the term “drag and drop”. The first thing to know is, it is not the slogan from a 1950’s civil defence video. If you don’t use a mouse, however, you might not be familiar with what it is. Today, let’s answer that question with a common example.
File Explorer comes as part of Windows, and provides a way of navigating the files on the computer. Press Windows+e to open File Explorer. There is a tree view of folders on the left, and a list of the files in the currently selected folder on the right. To move a file from the current folder, to one of the others on the left with the mouse:
- Move the mouse pointer until it is on the file you wish to move
- Press the left mouse button and hold it down
- Drag the mouse pointer, button still held down, until it is over the folder you want to put the file in
- Let go of the mouse button. The file is moved to the new folder
(There are variations and situations where the file may be copied or a shortcut created. For the purpose of the exercise, we’ll ignore those here.)
Exactly the same outcome can be achieved with the keyboard. However, the process is different. With the keyboard:
- In the file list, use the arrow keys to navigate to the file you wish to move
- Press control+x to “Cut” the file or control+c to copy it
- Press shift+tab to move to the folder list
- Navigate to the desired folder
- Press control+v to “paste” the file. The file is moved (or copied) to the destination folder
The drag and drop mouse method works similarly in other places. Depending on the program, the keyboard method may be the same or different. Uploading a file on some web pages is another good example. The page might have an instruction to drag and drop the file in a particular place on the page. Or there will usually also be a “browse” button, which opens a standard file open dialog to select the file you want. There is often also an edit box you can type the path of the file to upload.
As with so many things, there are multiple ways of achieving the same result. Windows MouseKeys or the NVDA add-on Golden Cursor can both be used to move the mouse. NVDA also has keystrokes to press or hold mouse buttons. In most cases we don’t recommend trying to replicate drag and drop directly with the keyboard. There are usually easier keyboard methods to achieve the same thing.
That is all for this week. If you haven’t updated lately, NVDA 2022.2 is available now. If you would like to try it, NVDA 2022.3 Beta 1 is also available. Do have a listen to the fascinating ABC interview, and we’ll be back in August with more news!