It all seems to happen just after In-Process comes out! Last edition we talked about surprise releases. Not long after that edition came out, we heard the sad news about the passing of Her Majesty, Queen Elizabeth II. You never know what tomorrow will bring.
NVDA 2022.2.3
This week, we released NVDA 2022.2.3. This patch release fixes an accidental API breakage introduced in 2022.2.1, which broke compatibility with NVDA remote.
Please note that as this is a patch release, the “What’s new” text has not been translated for this release. Users running NVDA in languages other than English, accessing the “What’s new” text from the Help menu will show the latest version as 2022.2. The correct current version can always be found in the “About NVDA” dialog, available from the Help menu.
Also a reminder, after updating any software, it is a good idea to restart the computer. Restart by going to the Shutdown dialog, select “restart”, then press enter. Updating software can change files which are in use. This can lead to instability and strange behaviour which is resolved by rebooting. This is the first thing to try if you do notice anything odd after updating.
If you’re reading this before your copy of NVDA has offered to update NVDA, you can download the new version from: https://www.nvaccess.org/post/nvda-2022-2-3/
NVDA 2022.3 Beta 5
Along with the stable point release, we have also released a new beta, Beta 5 of NVDA 2022.3 to incorporate the new fix. This release also includes some more translations updated for NVDA 2022.3. If you’d like to try out what the next version of NVDA will include, then we encourage you to download the beta.
If you are running an earlier beta, it should prompt to update to the new beta. Otherwise, you can download it in exactly the same way as the regular release. Go to: https://www.nvaccess.org/post/nvda-2022-3beta5/ to download. Be sure to have a copy of NVDA 2022.2.3 handy, just in case anything doesn’t work – and of course if anything isn’t quite right, please do Let us know. If you are new to our beta builds, then please also see last edition’s note about Error sounds in beta versions
NVDA Remote
The main fix in NVDA 2022.2.3 affects users of NVDA Remote. So I thought I’d quickly touch on just what NVDA Remote is. From NVDA Remote’s documentation, NVDA Remote: “will allow you to connect to another computer running the free NVDA screen reader. It makes no difference whether you are across the room or across the world. Connecting is simple, and there are very few commands to remember. You can connect to another person’s computer, or allow a trusted person to connect to your system to perform routine maintenance, diagnose a problem, or provide training.”
Like NVDA itself, NVDA Remote is open-source. Anyone can see the NVDA Remote source code and contribute to the project. Like the majority of add-ons for NVDA, NVDA Remote was developed by the community. Created by Christopher Toth & Tyler Spivey, rather than by NV Access. NVDA Remote was initially funded through a successful crowdfunding campaign on Indiegogo.
Using Task Manager
Task Manager in Windows can be very helpful, although it takes a little knowledge to get the most out of it.
Press control+shift+escape to open the task manager.
By default, task manager shows a simple list of the main running programs. You can use the up and down arrow keys to move between programs. If a program is misbehaving, select it and press alt+e to end it. Only use this for programs which are not responding and which you cannot exit normally. Closing a program this way will lose any unsaved information in the program.
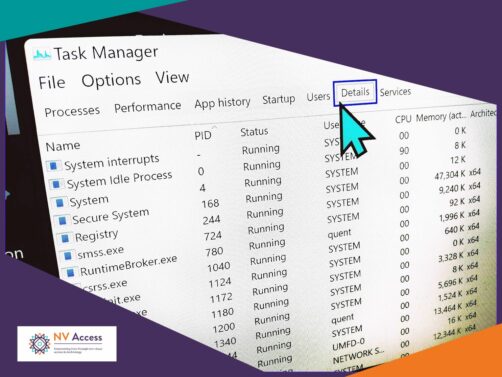
Details view of Task Manager. Pretty NV Access colours around the edge for decoration.
To get into some of the advanced information in Task Manager, you’ll want to go to “More Details”. This enlarges the window and displays a lot more information. One drawback is that the default “Processes” tab isn’t the easiest to read. The “Details” tab has more information, laid out in a table you can navigate using NVDA’s table commands. Note that alt+d is a toggle, so if you are already viewing the “More details” screen, it will go back showing fewer details.
To access the details view:
- Press control+shift+escape to open the task manager
- Press alt+d to display “more details”
- Press control+tab five times to move to the “Details” tab
- Press tab to move to the “header control list”
- Press right arrow to move to “Memory”
- Press enter to sort the display by the amount of memory used
- Press tab to move to the “Process details list”
- Use the arrows to move through the list – the first item should be the one using the most memory
If control+tab does nothing, then Task Manager is likely in the fewer details view. Press alt+d and try again. The default sort order is name, which is handy when searching for a particular process. It can be useful to sort by memory, to view programs which are using a lot of memory. To do this:
You can use this view to check what is using memory. If you press escape to close task manager, when you reopen you will only need to control+tab to the details page. You won’t need to show more details or re-sort that view again. (and if you alt+tab away from the task manager, it will stay open on that screen).
What’s your favourite task manager tip? Let us know or join in the NVDA chat subgroup to share your thoughts!
That’s all for this week. We’re still getting closer to NVDA 2022.3, so do feel encouraged to try NVDA 2022.3 Beta 5. Stay on the lookout for new betas or release candidate builds, and we’ll be back with more news soon!